~電話番号認証~
~Phone number authentication~
二段階認証設定後、携帯電話番号でのSMS認証の設定を行います。SMSメールが利用できる番号及び受信可能機器で行ってください。
After "two-step authentication setting", configure SMS authentication with mobile phone number. Please set with SMS mail available number and receivable device.
【設定手順~Setup steps~】
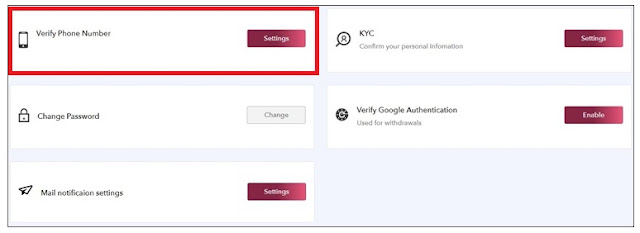
1. 設定画面の赤枠「Verifty Phone Number」の「Setting」をクリックします。
Click "Setting" in the red frame "Verifty Phone Number" on the setting screen.
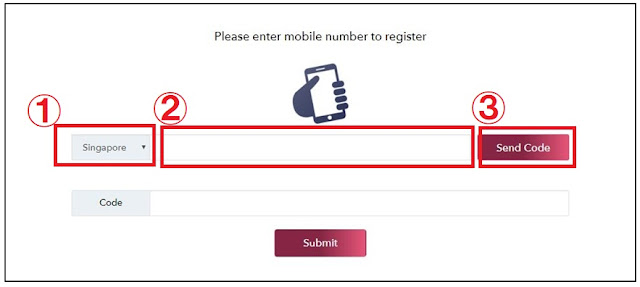
2. 上図に画面が切り替わったら、①~③を順に行います。
When the screen switches to the above figure, proceed through ① to ③.
①国の選択をします。
②携帯電話番号をはじめの0を除いた10桁をハイフンなしで入力します。
(記入例:9012345678)
③「Send Code」をクリックします。
1.I will make a selection of the country.
2.Enter mobile phone number, 10 digits except the first 0 without hyphens.
3.Click "Send Code".
4. SMSメールを受信したら、確認し認証コードをコピーします。
※認証コードには有効時間があります
After receiving SMS mail, confirm it and copy the authentication code.
※It is an authentication code with effective time.
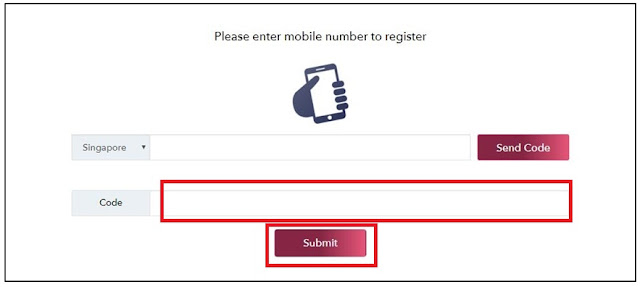
5. 設定画面に戻り、赤枠の「Code」の欄にコピーした認証コードを貼付けます。
Return to the setting screen and paste the copied authentication code into the "Code" field in the red frame.
6. 「Submit」をクリックし、問題なければ設定完了です。
Click "Submit" and if there is no problem it is done setting.
認証コードに間違いがあると、認証は受理されません。
間違った場合は、1時間後に再度同じ操作をはじめから行ってください。
If there is a difference in the authentication code, authentication will not be accepted.
If you make a mistake, please do the same operation again from the beginning after an hour.
NEXT KYC認証設定へと進みます
Proceed to NEXT KYC authentication setting