~新規アカウント開設~
~Open new account~
1. 下記URLにアクセスします。
サイトURL https://exchange-sgp.com/
We will access the URL on the right.
https://exchange-sgp.com/
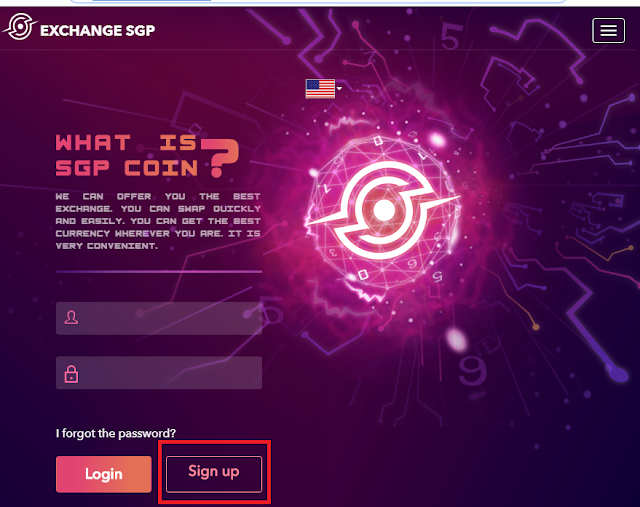
2. トップ画面の「Sign up」をクリック、以下の内容を入力します。
Click "Sign up" on the top screen and enter the following contents.
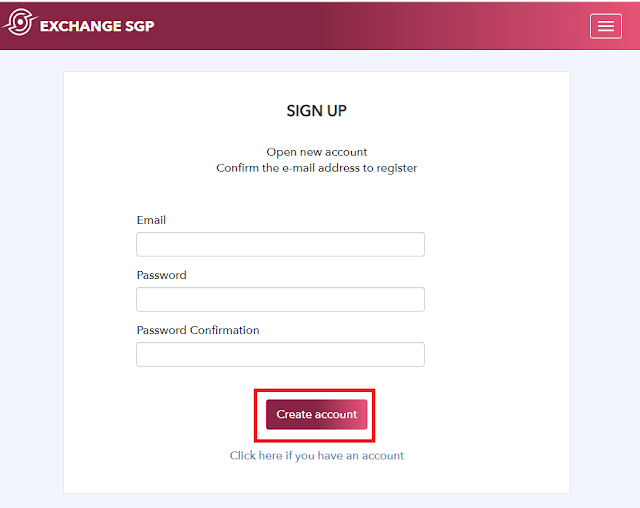
3. 各欄、下記のとおり入力します。
In each column, enter as follows.
・E-mail:メールアドレスを入力
・Password:パスワード*を設定
*Passwordは、大・小アルファベット文字と数字を組合せた6文字以上で設定
・Password Confirmation:確認の為再度パスワードを入力
・E-mail:Enter email address
・Password:Set password*
*Password is set with 6 or more letters combining large and small alphabet letters and numbers
・Password Confirmation:Enter password again for confirmation
入力完了後、赤枠の「Create account」をクリックします。
After completing the input, click "Create account" in the red frame.
メール本文例)
Mail book example)
4. 登録したメールアドレスに認証リンクを記載したメールが送信されます。メールを確認し本文に記載されている、URL(赤枠)をクリックします。
An e-mail containing an authorization link is sent to the registered e-mail address. Confirm the mail and click the URL (red frame) that is described in the text.
5.「Account activated successfully! Please sign in below.」と表示が出ればメール認証は完了です。
Mail authentication is completed if "Account activated successfully! Please sign in below." Is displayed.
6.現在のアカウントレベルは1です。
その他の認証を行うことで、全ての機能を使用することができるようになります。
The current account level is 1.
All other functions can be used by performing other authentication.

NEXT 二段階認証設定へと進みます
NEXT Proceed to Two-step authentication setting
