~二段階認証設定~
~Two-step authentication setting~
【はじめに~Introduction~】
二段階認証を行うには、Google Authenticatorをインストールする必要があります。ダウンロードがまだの方は下記URLよりダウンロードしてください。
To do 2-step verification, you need to install Google Authenticator. If you have not downloaded it please download it from the following URL.
アンドロイド版~Android version~
https://play.google.com/store/apps/details?id=com.google.android.apps.authenticator2
IOS版~IOS version~
https://itunes.apple.com/jp/app/google-authenticator/id388497605?mt=8
※二段階認証設定後はアカウントログイン時も入力が必要となります
【設定手順(Setup steps)】
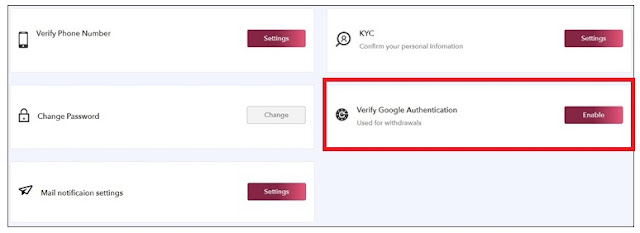
1.設定画面の赤枠「Verifty Google Authentication」の「Setting」をクリックします。
Click "Setting" in the red frame "Verifty Google Authentication" on the setting screen.
2.「Google Authenticationアプリ」を起動し、表示されたQRコードを読み込みます。
Launch "Google Authentication Application" and load the displayed QR code.
3.6桁の数字が表示されますので、その数字をコピーしテキストボックスに入力します。
Because 6 digit number is displayed, copy that number and enter it in the text box.
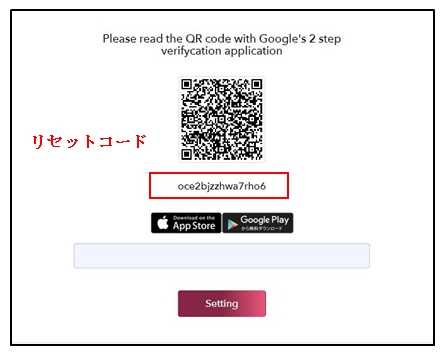
4.QRコードの下部に表示されている英数字がGoogle Authenticationのリセットコードです。新端末になった際必要ですので大切に保管してください。
The alphanumeric characters displayed at the bottom of the QR code are Google Authentication reset codes. Please keep it in a safe place as it becomes necessary when becoming a new terminal.
※カメラ機能を使ってQRコードを読み込めない場合は、手動設定でリセットコードを入力し二段階認証の設定を行ってください
※If you can not read the QR code using the camera function, please enter the reset code manually to set up Two-step authentication.
NEXT 電話番号認証へと進みます
NEXT Proceed to phone number authentication