FREE MEMBER 初期設定
フリーメンバーでROBIN SNSを登録した場合、Walletとアカウントは紐づけがされていません。
GREENBOX Walletは、取得したCPをGBTに交換する為に必要です。
最初にGEENBOX Walletに新規登録後、あなたのSNSアカウントと紐づける必要があります。
When registering ROBIN SNS as a free member, the wallet and the account are not tied.GREENBOX Wallet is necessary to exchange the acquired CP with GBT.
After registering for GEENBOX Wallet for the first time, you need to associate it with your SNS account.
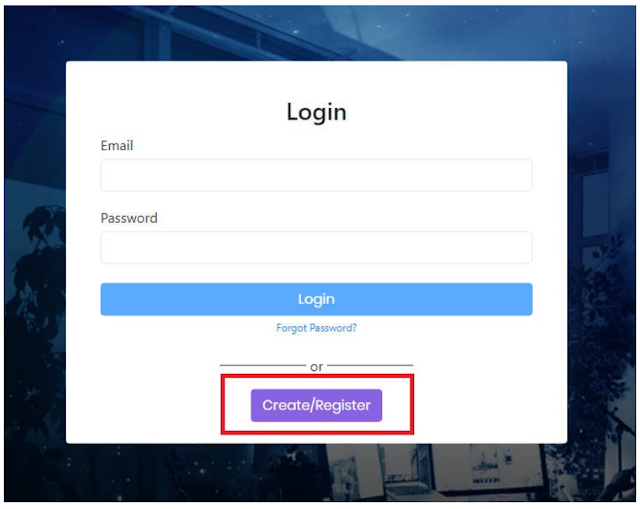
①ログイン画面の下赤枠の「Create/Register」をクリックします。
Click "Create / Register" in the lower red frame of the login screen.
②FREE MEMBER IDとROBIN SNSに登録したメールアドレスを入力します。
Enter the FREE MEMBER ID and the e-mail address registered in ROBIN SNS.
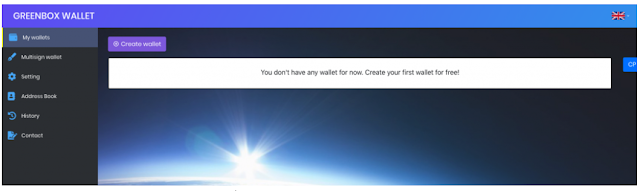
③入力内容に誤りがなければ、Walletにログインした画面に切り替わり、ログインと同時に、登録メールアドレスへ、ログインID(メールアドレス)とログインパスワードが記載されたメールが届きます。
If there is no error in the input contents, it switches to the screen where you logged in to the wallet, and at the same time as logging in, you will receive an e-mail with login ID (e-mail address) and login password in the registered e-mail address.
※次のログインからは、REP MEMBER同様、このメールアドレスとログインパスワードでログインが可能となります。
From the next login, as with REP MEMBER, you can log in with this email address and login perspective.
※最初にログインした時点では、Walletアドレスは発行されていません。Walletを発行するには先に、二段階認証の設定が必要となります。
Since the wallet address has not been issued at the time of logging in for the first time, it is necessary to set up two-step authentication before issuing the wallet.
二段階認証設定方法はコチラ
Click here for the two-step authentication setting method
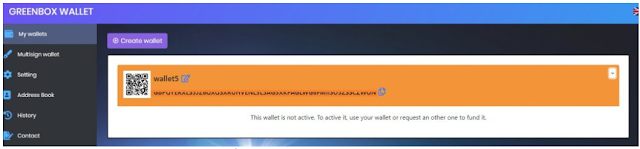
④二段階認証の設定完了後、「+ウォレット作成」をクリックし、ウォレットを作成します。
After completing Two step authentication setup, click "+ Create Wallet" to create a wallet.
作成したウォレットを、利用可能な状態にするためには、すでにアクティブな他のウォレットからRIAコインを送信してもらう必要があります。
ウォレットのアクティブ化には20RIAコインが必要です。
In order to make the created wallet available, you need to have the RIA coin sent from another already active wallet.
Activation of Wallet requires 20RIA coin.
しかし20RIAコインだけだと、コインを送信した際のFeeが払えませんので、21RIAコイン以上をウォレットに保有しておく事を推奨します。
However, with 20RIA coins alone, we can not pay Fee when sending coins, so we recommend that you hold more than 21RIA coins in Wallet.
送信Feeは1回の送信につき0.001RIA必要です。
For sending Fee, 0.001 RIA is required per transmission.