~DEPOSITS~
入金方法は、入金を行う通貨によって異なります。まずは以下の点にご注意下さい。
Deposit method depends on the type of currency to be deposited. Please note the following points first.
注意(attention)
入金時に、メモ欄にコードを入力する必要がある通貨は、必ず指定されたコードを記載し送金を行って下さい。コード記載が無い場合、入金が反映されません。
もし、記載を忘れて送金を行った場合、本人確認及び送金確認に多くの時間が必要となります。又、これらの証明が確認出来ない場合、アカウントへの反映が出来ない場合がございますのでくれぐれもご注意下さい。
When sending money, you must enter the code in the memo field, be sure to indicate the specified code and remit the currency. If there is no code description, payment will not be reflected.
If you forget to make a remittance, you will need a lot of time to verify your identity and confirm your remittance. Also, please note that if these certificates can not be confirmed, it may not be reflected in your account.
【入金方法(Payment method)】
基本的な手順は通貨の種類が異なっても同じです
The basic procedure is the same regardless of the type of currency.
1. メニューの「Funds」から「Depositsボタン」をクリックします。
Click "Deposits button" from "Funds" of the menu.
2. 入金したい通貨を選択すると、下図のSGP Exchange Deposit画面に切替ります。
If you select the currency you want to deposit, you will switch to the SGP Exchange Deposit screen shown below.
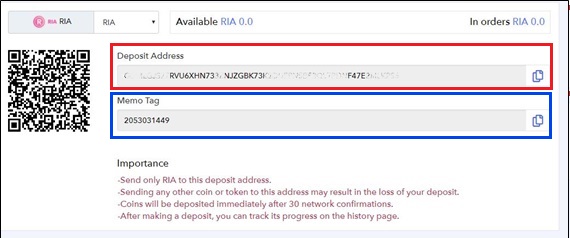
3. 赤枠の「Deposits Address」に送金先アドレスを入力します。
Enter "Remittance destination address" in "Deposits Address" in the red frame.
※青枠が「Memo Tag」といい、送金の際にメモ欄に必要となるコードです
※ The blue frame is called "Memo Tag", it is a code required in the memo field when sending money.
ここまではどの通貨も同じです。
次に、通貨の種類ごとに以後の手順を説明します。
This is the same procedure as any currency.The following procedures are explained for each type of currency.
●TRIAM関連(RIA、GBT、ETHT)の場合
~In the case of TRIAM related (RIA, GBT, ETHT)~
手順1~3まで進みます。
TRIAM関連通貨を入金する場合、手順3で説明した「Memo Tag」に記載されている番号を送金するウォレットのメッセージ欄(赤枠内)に必ず入力し、送金してください。
Proceed to steps 1 to 3.
When depositing TRIAM related currency, please make sure to enter the number stated in "Memo Tag" described in step 3 in the message column (within the red frame) of remittance and remittance.
●Rippleの場合
~In case of Ripple~
手順1~3まで進みます。
TRIAMと同様、「Memo Tag」に記載されている番号を送金するウォレットのメッセージ欄(赤枠内)に必ず入力し、送金してください。
Proceed to steps 1 to 3.
Just like TRIAM, please be sure to enter in the message column (within the red frame) of Wallet to remit the number stated in "Memo Tag" and send it.
●ETHの場合
~In case of ETH~
手順1~3まで進みます。
ETHでは、送金時手数料(GAS FEE)は、送金時によって変動します。これはETHの仕組みです。送金を行うデバイスや取引所によっては、送金数量からFEEを差し引かれた数量が送金される場合がございます。ご利用の送金ウォレットの仕様をご確認の上、送金を行って下さい。
もし、「Memo Tag」入力を行わずに送金を行ってしまった場合は、コチラの内容を参考に送金再申請を行ってください。
Proceed to steps 1 to 3.
In ETH, the remittance charge fee (GAS FEE) varies depending on remittance. This is the mechanism of ETH. Depending on the device or exchange exchanging money, the amount to which FEE was subtracted from remittance quantity may be remitted. Please check the specifications of remittance wallet that you use and make remittance.
If you made a remittance without entering "Memo Tag", please re-apply for remittance with reference to the contents here.
