送金時にMemo Tag入力を忘れた場合
~Remedy when forgetting "Memo Tag" input~
送金処理に間違いがない場合、TRIAMトークン及びXRPは約1分以内にアカウントに反映されます。ETHはトランザクションの混雑により反映時間はバラバラです。
If there is no mistake in remittance processing, the TRIAM token and XRP will be reflected in the account within about 1 minute. ETH is reflected time due to transaction congestion.
【手順】
1. メニューより「Request Deposit」を選択します。
Select "Request Deposit" from the menu.
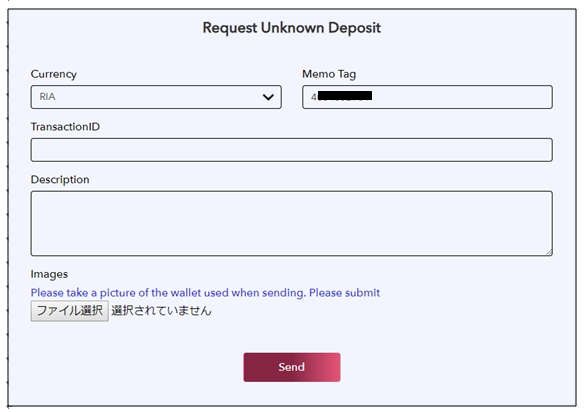
2. 上記画面に切り替われば、各項目を入力していきます。
After switching to the screen above, I will input each item.
・Currency:送金した通貨を選択
Select currency remitted
・Memo Tag:すでに記載されているので入力は不要
Since we have already explained it is unnecessary to enter
・TransactionID:送金した際の取引IDを入力。通貨によって取引IDの確認方法及び確認先が異なります。TransactionIDの調べ方はコチラをご参照ください。
Enter transaction ID when remitting. Depending on the currency, the method of confirming the transaction ID and the confirmation destination will differ. For details on how to check TransactionID, please click here.
・Description:反映されない理由「Memo Tagの入力を忘れた」等を記載
Describe the reason why it is not reflected "I forgot to enter Memo Tag" etc.
・Images:送金した時にウォレット内にある送金履歴を写真撮影しアップロード
Photo shoot and upload money transfer history
3. 情報が入力できれば、Sendをタップし回答を待ちます。
If you can enter information, wait for a reply at Send.