RIAをKEX取引所へ送金
~Transfer RIA to KEX Exchange~
はじめに ~Introduction~
事前にKEXのアカウント開設を済ませておいてください
KEXアカウント開設はコチラ
Please make KEX account opening in advance.
Click here for KEX account opening.
①KEX取引所にログインします
Log in to the KEX exchange.
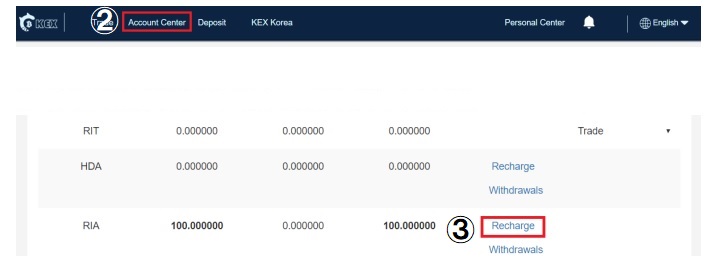
②画面上部「Account Center」をクリックします
Click Account Center at the top of the screen.
③RIAの行を探し、赤枠の「Recharge」をクリックします
Look for the RIA line and click "Recharge" in the red frame.
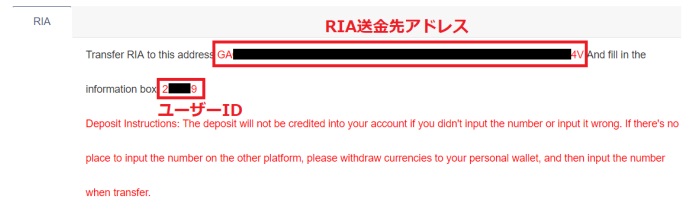
④「RIA送金先アドレス」「ユーザーID」をコピーしておきます
Copy "RIA destination address" "User ID".
⑤TRIAMウォレットにログインします
Log in to TRIAM Wallet.
https://wallet.triamnetwork.com/login
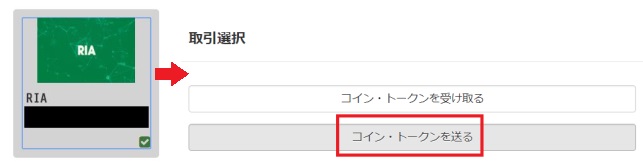
⑥RIAを選択し、「コイン・トークンを送る」をクリックします
Select RIA and click "Send Coin Token".
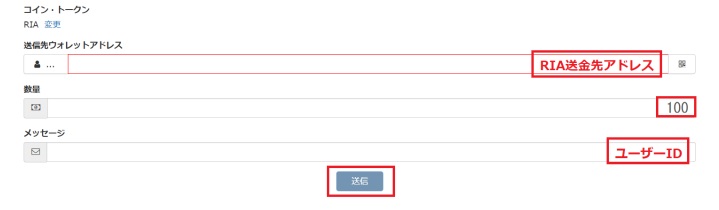
⑦ 手順④でコピーした「RIA送金先アドレス」「ユーザーID」を貼り付け送金する数量を入力し「送信」をクリックします
Paste the "RIA destination address" and "User ID" copied in step ④. Enter the amount to be remitted and click "Send".
※先に少額で送金・着金テストの実施を強く推奨します(上記図の数量はあくまで参考です)
※It is strongly recommended to perform remittance / ledger test earlier with a small amount (the quantity in the above figure is for reference only)
⑧二段階認証コードを入力し「認証」をクリックし送金手順終了です
Enter the two-step verification code and click "Authentication" to finish the remittance procedure.

⑨正常に反映されれば、下記図のように表示されますのでご確認ください
If it reflects normally, it will be displayed as shown below, so please confirm.
※数分~10分程度で反映されるようです
※It seems to be reflected in a few minutes ~ 10 minutes