WITH DRAWA
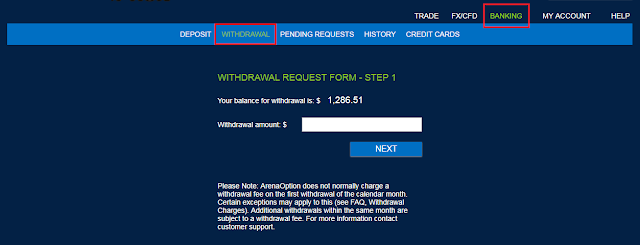
①「Banking」→「Withdraw」をクリックすると、上図画面に切り替わります。
「Withdrawal amount」に出金したい金額を入力して、「NEXT」をクリックします。
Click "Banking" → "Withdraw" to switch to the screen shown above.
Enter the amount you would like to withdraw to "Withdrawal amount" and click "NEXT".
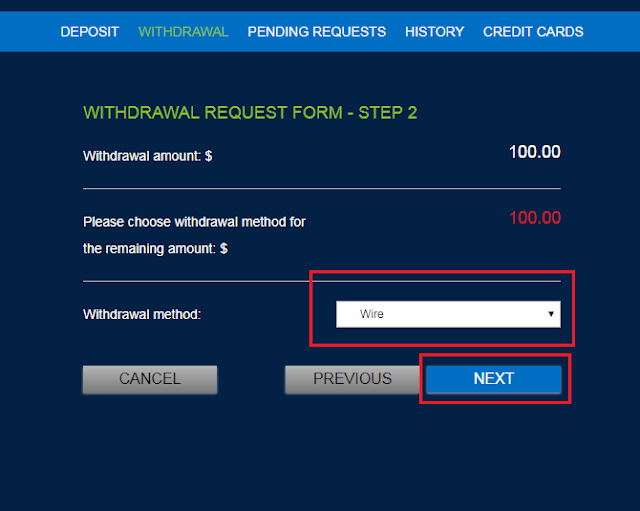
②「Withdrawal method」Wireを選択して「NEXT」を押してください。
Please select "Withdrawal method" Wire and press "NEXT".
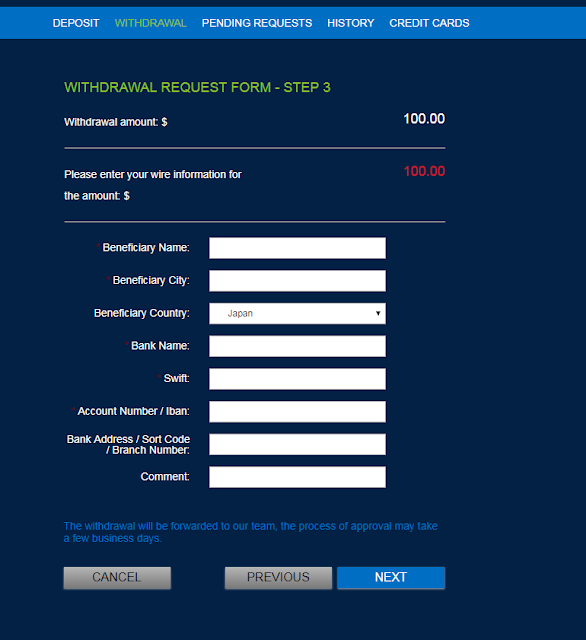
③以下の必要事項を入力してください。
Please enter the following necessary matter.
【Beneficiary Name】
登録された氏名(フルネーム)を入力してください。
Please enter the registered full name.
【Beneficiary City】
お住いの都市名を入力してください。
Please enter your city name.
【Beneficiary Country】
お住いの都道府県を選択してください。
Please select your prefecture.
【Bank Name】
Greenboxとご入力ください。
Please enter with Greenbox.
【Swift】
Greenbox IDを入力してください。
Please enter your Greenbox ID.
【Account Number/Iban】
入金の際にGBTを送信したウォレットアドレスを入力してください。
Please enter the wallet address that sent GBT at the time of deposit.
Bank Address/Sort Code/Branch NumberとCommentは空欄でかまいません。
入力が完了しましたら「NEXT」を押してください。
「DONE」を押すと申請が完了となります。
Bank Address / Sort Code / Branch Number and Comment can be left blank.
Please press "NEXT" when input is completed.
When you press "DONE" the application will be completed.
Withdrawは通常3~5営業日で行われます。
Withdraw usually takes place in 3 to 5 business days.
5営業日が過ぎてもGreenboxウォレットにGBTが反映されない場合は、support@arenaoption.comへ連絡してください。
If GBT is not reflected in Greenbox wallet after 5 business days, please contact support@arenaoption.com