~Exchange~
Exchangeでは取り扱い通貨同士の売買が行えます。取引を行うには、対象通貨がアカウント内にDEPOSITSされている必要です。
Exchange allows you to buy and sell currencies between currencies. To conduct a transaction, the target currency is required to be DEPOSITS in the account.
【取り扱いクロス通貨(Handling cross currency)】
GBT/RIA、ETHT/RIA、XRP/RIA、ETH/RIA、XRP/GBT、ETH/GBT
【チャート表(Chart table)】
取引チャート:チャートは自身の見やすい内容にアレンジすることができます。
Transaction chart: Charts can be arranged to their own easy-to-see contents.
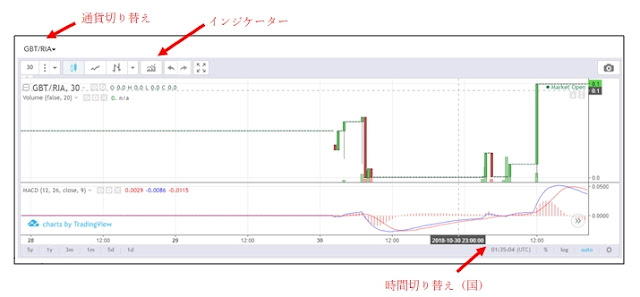
【取引画面全体(Transaction screen as a whole)】
画面各種見方は下記のとおりです。
The various viewpoints of the screen are as follows.
①対象コインと所持数量 Target coins and possession quantity
②取引操作 Transaction operation
③注文情報 Order information
④取引履歴 Trading History
なお、取引約定後のキャンセルはできません。
Furthermore, cancellation after the deal is not possible.
【取引操作画面(Transaction operation screen)】
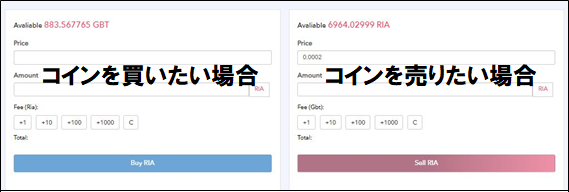
上記参考図は、RIA/GBT取引の場合の操作画面です。
以下の内容に注意し、価格や数量を入力してください。
The above reference diagram is the operation screen for RIA / GBT transaction.
Please pay attention to the following contents, please enter price and quantity.
●取引は所持数量内の数量のみ行えます。
Transactions can only be done in quantities within possession quantity.
●取引成立後、取引数量分の手数料がかかります。
After the transaction is established, the transaction fee is charged.
●取引約定後は、レート間違い・数量間違いであってもキャンセルは出来ません。
Even if it is wrong rate mistake or quantity mistake after the deal is settled can not be canceled.
●注文後、約定前の取引分についてはキャンセルを行うことが出来ます。
※キャンセル手数料は発生いたしません。
After the order, you can cancel cancellation for the transaction before the establishment.
※ Cancellation fee will not be charged.
1.「Price」欄に、売買希望に価格レートを入力します。
In the "Price" column, enter the price rate for selling and purchasing.
2.「Amount」欄に、売買を行う数量を入力します。
In the "Amount" field, enter the quantity to be traded.
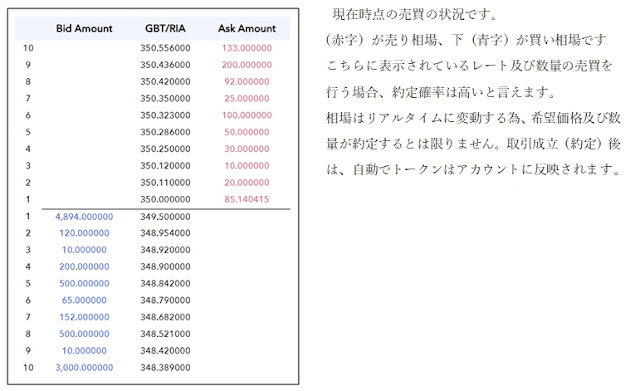
注文後に約定前の取引は「History」に表示されます。
The transaction before the contract is executed after the order is displayed in "History".
【取引キャンセル方法(Transaction cancellation method)】
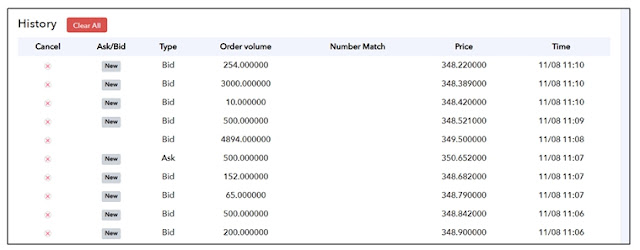
取引をキャンセルする場合は✖ボタンをクリックしキャンセルを行います。
全ての注文を取り消したい場合は「Clear All」ボタンをクリックします。
注文取消しは注文が約定する前の注文のみです。約定後の取り消し、キャンセルはできません。
To cancel the transaction, click the ✖ button to cancel.
If you want to cancel all orders, click "Clear All" button.
The order cancellation is only an order before the order agrees. Cancellation after contract can not be canceled.
Historyに注文が表示されている場合であっても、注文数量の一部のみが約定しているケースがあります。一部が約定している場合、Number Match欄に約定した取引回数が表示されます。この場合は未約定分にのみ注文を取り消しすることが出来ます。
Even when an order is displayed in History, there are cases where only a part of the order quantity has contracted. If part of the contract has been executed, the number of transactions you have entered in the Number Match field will be displayed. In this case, you can cancel the order only for uncommitted minutes.
