MY Wallet
各機能の説明は以下のとおりです。
The function description is as follows.
●Walletの見方(Wallet's view)
●コイン送信(Coin remittance)
●CP交換(CP exchange)
●シークレットキーの表示(Display secret key)
【Walletの見方(Wallet's view)】
①Wallet名を変更できます
②Walletアドレスをコピーできます
③アカウント内のWalletを選択できます
1.You can change the name of the wallet
2.You can copy the wallet address
3.You can select a wallet in your account
Walletを選択するとWallet名の下に、そのWalletのアドレスが表示されています。
コインを受信したい場合は、このアドレスを送信者にお教えください。
コインの送受信はTRIAM Network内で、送信するコインが、トラストされていれば可能です。
When you select Wallet, the address of that wallet is displayed under the name of the wallet.
If you would like to receive coins, please tell the sender this address.
Transmission and reception of coins is possible within the TRIAM Network, if coins to be transmitted are trusted.
【コインの送信(Coin remittance)】
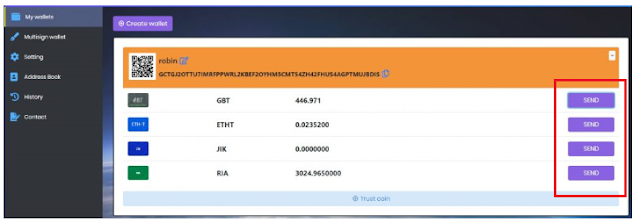
送信するコインの右横赤枠の「SEND(送信)」をクリックします。
Click "SEND (send)" in the right horizontal red box of the coin to be sent.
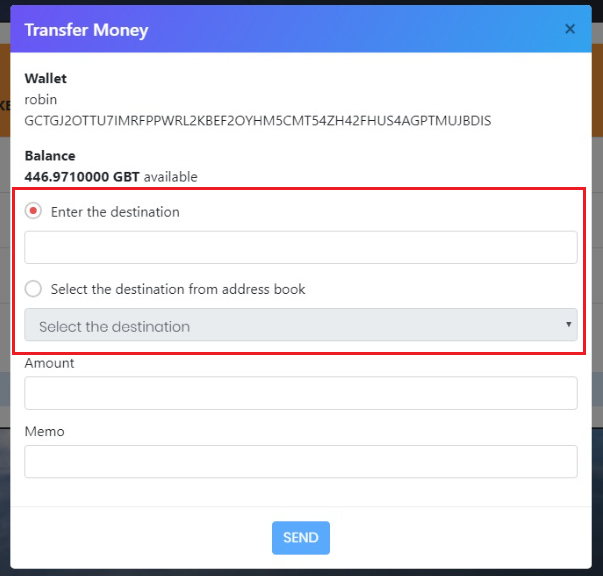
送信先アドレスを入力又は、予め登録している送信先アドレス帳を使って送信するかを選択します。
Choose whether you want to enter the destination address or send it using the previously registered destination address book.
数量(Amout):送信枚数を入力する。
メッセージ(Memo):メモが必要な場合はここに入力します。空欄でも送信できます。
Amout:Enter the number of sheets to send.
Memo :If you need a memo, enter it here. Send in blank.
全て入力できたら、「SEND」をクリックします。
When you can enter all of them, click "SEND".
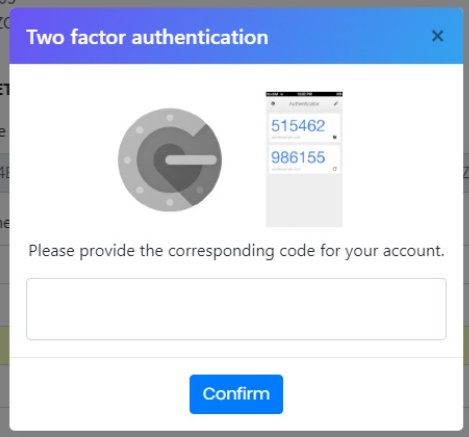
二段階認証を行い、「Confirm」をクリックすると送信が完了します。
Please perform "Two step authentication" and click "Confirm" to complete the transmission.
【CP交換(CP exchange)】
SNSアプリで取得したCPをGBTへ交換する為の機能です。
It is a function for exchanging CP acquired by SNS application to GBT.
The exchangeable condition is the case where the ID card has been submitted and approved in the SNS application
交換可能条件:SNSアプリで身分証の提出が済み、承認済となっている
CPからGBTへの交換は、表示されている交換可能ポイントの数量範囲内で行うことができます。
The exchange from CP to GBT can be done within the quantity range of the exchangeable points displayed.
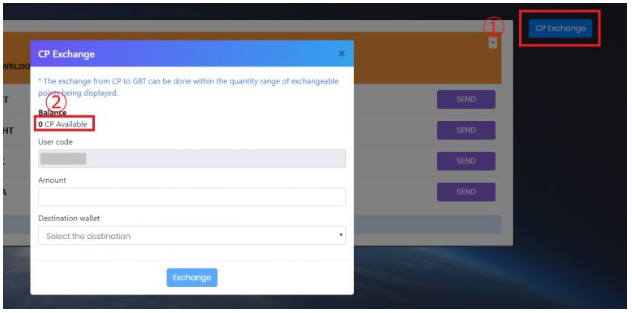
①CP交換をクリック
②SNSアプリ内の収益の交換可能CPの数字が表示されます
1.Click CP exchange
2.The number of exchangeable CP of revenue in SNS application is displayed
交換数量を入力し、受信Walletを選択します。
交換をクリックすると、二段階認証の画面が表示します、6桁の数字を入力し、認証をクリックすると送信が完了します。
Enter the exchange quantity and select the receive wallet.
When you click the exchange, the Two-step authentication screen will be displayed. Enter the 6-digit number and click the authentication to complete the transmission.
【シークレットキーの表示(Display secret key】
GREENBOX Walletでは、アカウント内のWalletのシークレットキ―を確認することができます。表示回数等の制限はなく、何度でも表示できます。
ただし、二段階認証の設定を行っていない場合、表示することはできません。
The GREENBOX wallet allows you to check the secret key of the wallet in your account. There are no restrictions on the number of impressions etc, and it can be displayed any number of times.
However, if you have not set up Two-step authentication, it can not be displayed.
【表示方法(Display method)】
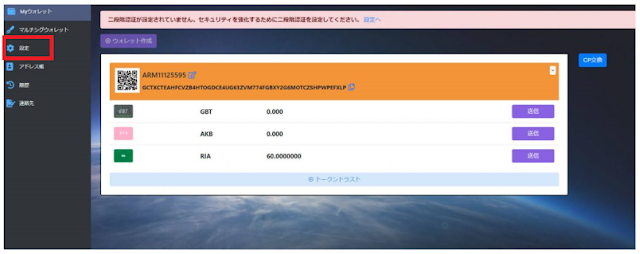
「設定」⇒セキュリティと進みます
"Settings" ⇒ Advance with security
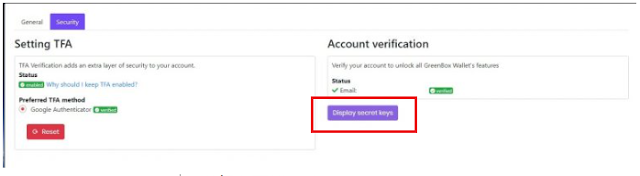
画面右側赤枠の「秘密キー表示」をクリックします
Click "Private key display" in the red frame on the right side of the screen.
GREENBOX Walletのログインパスワードを入力し、二段階認証コードを入力します。
キーを表示するWalletアドレスを選択すれば、そのWalletのキーが表示されます。
Enter the GREENBOX wallet login password and enter the two-step authentication code.If you select a wallet address to display the key, the key of that wallet will be displayed.

