Binary Option 初期設定
~Binary Option initial setting~
Binary Optionを使用するには、最初にRobinで作ったWalletを紐づける必要があります。
To use the Binary Option, you first need to associate the wallet created by Robin.
【設定方法(Setting method)】

①Robinログイン画面、右上赤枠「バイナリーオプション」をクリックします。
Robin login screen, click on the upper right red border "Binary Options".
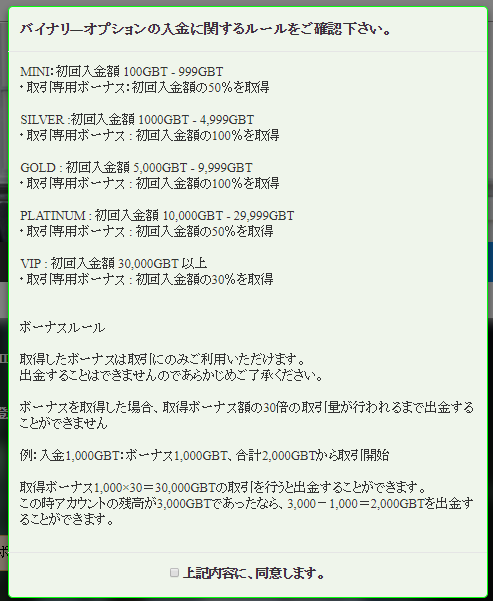
②内容を読み、同意に☑を入れて先に進みます。
Read the content, add ☑ on consent and proceed.
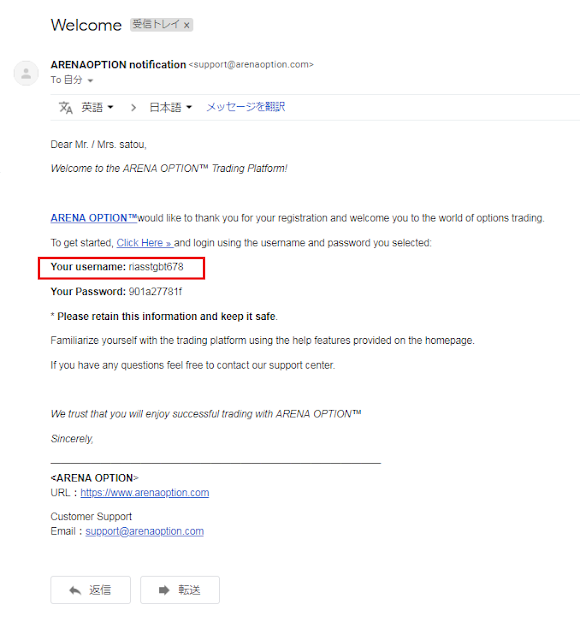
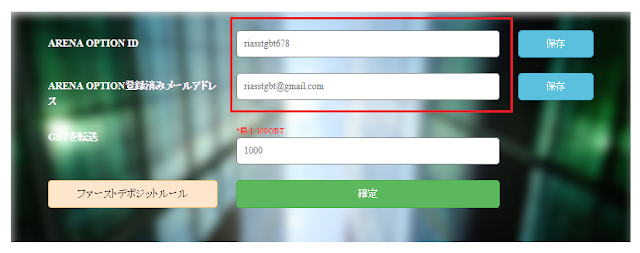
③バイナリーオプションを登録した際に送られてきたメールを開き、赤枠のユーザー名と登録したメールアドレスをそれぞれ入力します。
Open the mail sent when registering the binary option and enter the red frame user name and the registered email address respectively.
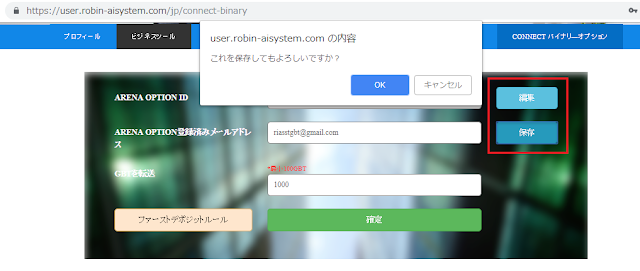
入力後、赤枠の「保存」をクリックして、設定完了です。
After input, click "Save" in the red frame, setting is completed.
続いて、登録したWalletから送金作業を行います。
Next, we will perform remittance work from the registered wallet.
送金はこちら
Transfer money here