~ARENA OPTIONの登録方法~
~ARENA OPTION registration method~
サイト URL https://arenaoption.com にて登録作業を行ってください。
First of all, please register at the site URL https://arenaoption.com.
サイト右上の登録フォームにROBINに登録したときと同じ情報を入力します。
日本語入力には対応していませんので、英数字で入力して下さい。
Enter the same information as when registering in ROBIN on the registration form in the upper right of the site.Since it does not correspond to Japanese input, please input with alphanumeric characters.
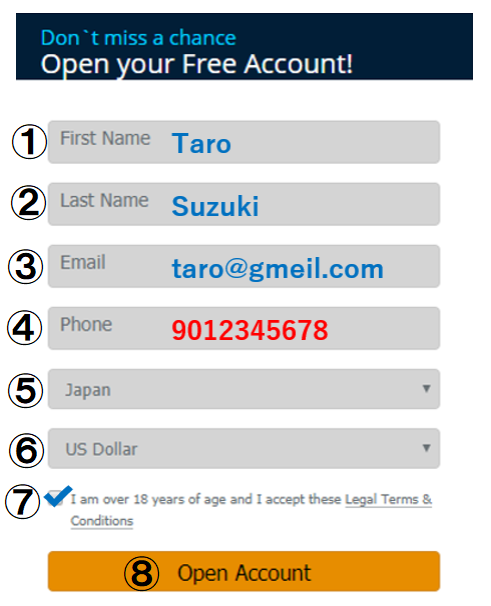
①ROBINで登録した名前(名)を入力
②ROBINで登録した名字(姓)を入力
③ROBINで登録したEmailアドレスを入力
④ROBINで登録した電話番号を以下参照して入力
※電話番号の頭の"0"とハイフンを省いて入力
例) 090-1234-5678 ⇒ 9012345678
⑤国籍を選択
⑥取引通貨はUS Dollarを選択
⑦年齢確認・規約事項同意に✔をいれる
⑧内容を確認し相違なければ、クリックする
① Enter a first name you registered with ROBIN
② Enter a last name you registered with ROBIN
③ Enter the e-mail address registered with ROBIN
④ Input the phone number registered by ROBIN below
※ Enter "0" at the beginning of the phone number without hyphens
Example) 090-1234-5678 ⇒ 9012345678
⑤ Select nationality
⑥ Select US Dollar for transaction currency
⑦ Incorporate ✔ on aging confirmation · terms of agreement consent
⑧ Check the contents and click on it if you do not mind
※入力内容は必ずROBINの登録情報と同じ情報を入力してください
※ Please be sure to enter the same information as ROBIN's registration information
クリック後アカウントの開設完了です。
アカウント開設と同時に登録メールアドレスにユーザーネームとパスワードが記載されたメールが送られてきます。とても大切なものなので、確認後保管してください。
After clicking on it, it is completion of account opening.
Simultaneously with the opening of the account, you will receive an e-mail containing your user name and password in the registered e-mail address. Because it is very important, please keep it after confirmation.
登録情報が正しくない場合、【ARENA OPTION】に入金が反映されない、初回入金Pointo還元キャンペーンが適応されない等の問題が発生します。入力した情報に間違えがないか、よくご確認ください。
If registration information is incorrect, payment will not be reflected in 【ARENA OPTION】, problems such as initial payment Pointo reduction campaign will not be applied will occur. Please check carefully that there is no mistake in the information you entered.