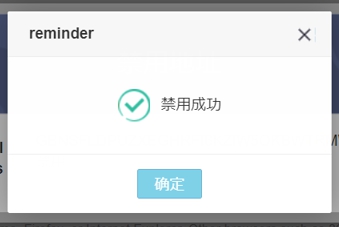送信先ウォレットアドレスの管理
~Manage destination wallet address~
ウォレットアドレスの登録/削除をするには、SMS認証またはGoogle二段階認証が完了している必要があります。
In order to register / delete a wallet address, SMS authentication or Google two-step authentication must be completed.
【はじめに~Introduction~】
RIAの送金画面で、Withdrawal address 各項目の見方は以下のとおりです。
(送金通貨をRIA、「Withdrawals」を選択後、移動した画面上部の説明です。)
With RIA's remittance screen, Withdrawal address The description of each item is as follows.(RIA of the remittance currency, explanation of the upper part of the moved screen after selecting "Withdrawals")
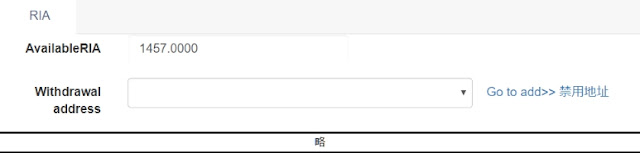
●「 ▼」
クリックすることで、登録済の送信先ウォレットアドレスのなかから、今回の送金の宛先とするものを選択します。
選択を終えると、選択した送信先ウォレットアドレスが表示されます。先頭には、後述のNoteで入力した文字列が表示されます。
By clicking, it selects from among registered destination wallet addresses as the destination of this remittance.
When you finish selecting, the selected destination wallet address is displayed. At the beginning, the character string entered in the Note described later is displayed.
●Go to add>>
クリックすると、送信先ウォレットアドレスの登録画面に移動します。
Click to go to the destination wallet address registration screen.
●禁用地址
クリックすると、送信先ウォレットアドレスの削除が行えます。
Click to delete the destination wallet address.
【登録手順(Registration procedure)】
①個人画面にて、送金したい通貨を選択し「Withdrawals」をクリックします。
今回はRIAの「Withdrawals」で行います。
On the personal screen, select the currency you want to transfer and click "Withdrawals". This time we will do with RIA's "Withdrawals".
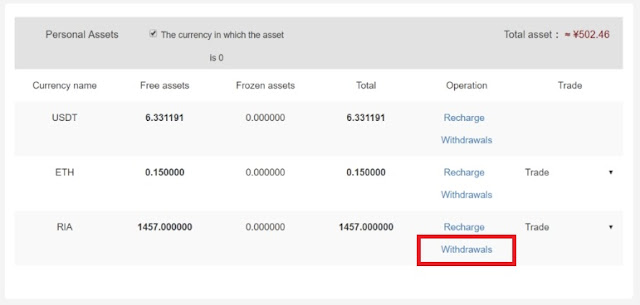
②画面が以下のように切替りますので、Go to add をクリックします。
Since the screen changes as follows, click "Go to add".
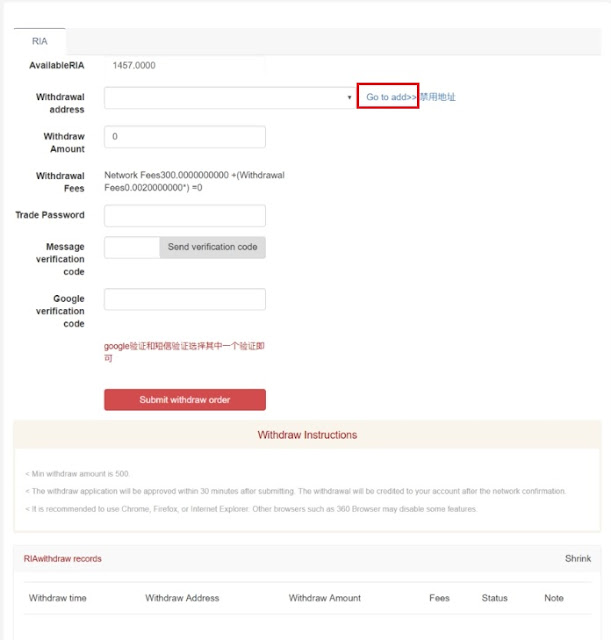
③Go to add をクリックすると、以下の画面に移動します。
Click "Go to add" to go to the screen below.
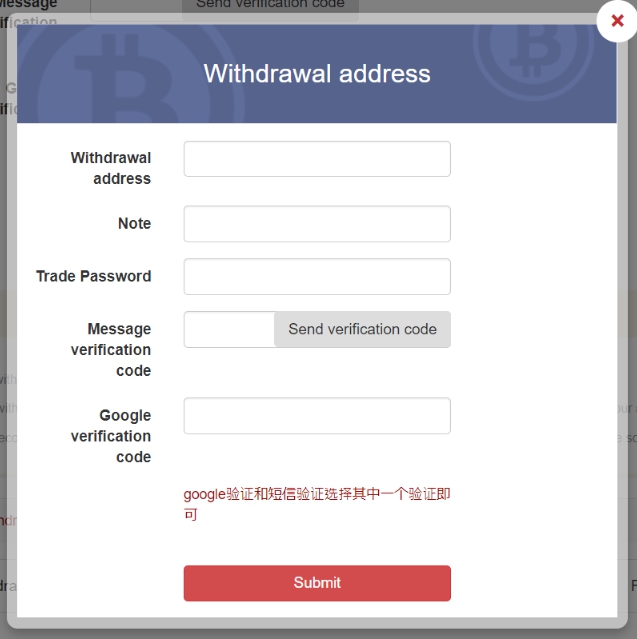
●Withdrawal address
送信先として登録したいウォレットアドレスを入力します。
Enter the wallet address you want to register as a destination.
●Note
自由記述欄です。
送信先ウォレットアドレスを選択する際に表示されるもので、タイトルのようなものです。RIAの場合は、RIA特有のメモ(メッセージ)を兼ねるようです。送信先の処理の都合で特定のメッセージの記入を求められるようなときは、それを優先させましょう。
It is a free description column.
It is something like the title, which is displayed when selecting the destination wallet address. In case of RIA, it seems to be combined with RIA specific memo (message). When you are asked to fill in a specific message due to the processing of the destination, let's prioritize it.
●Trade Password
取引用パスワードを入力します。
Enter the transaction password.
●Message verification code / Google verification code
SMS認証とGoogle二段階認証です。いずれか一方を入力でOKです。
SMS authentication and Google two-step authentication. Please enter one of them with OK.
④必要内容を入力し、「Submit」をクリックすると登録が実行されます。
取引用パスワードや各種認証の誤りがなければすぐに反映されます。
Enter necessary information and click "Submit" to execute registration.
It will be reflected immediately if there is no mistake in transaction password or various kinds of authentication.
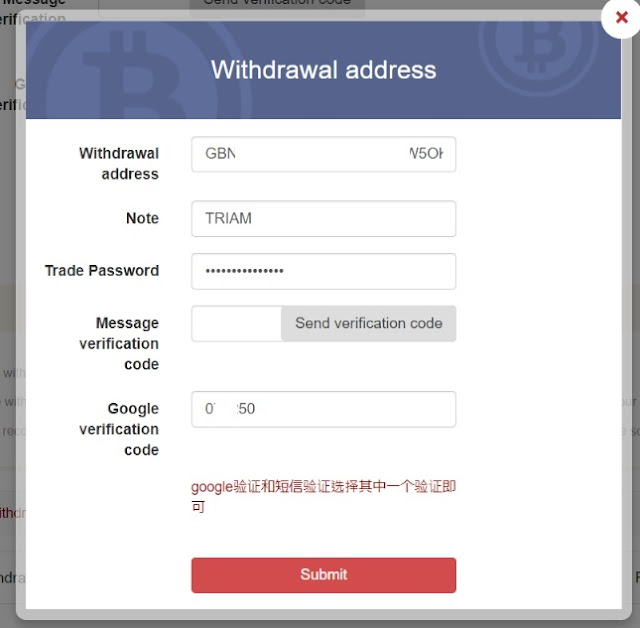
※登録した送信先ウォレットアドレスの各情報は、あとから修正することができません。
一度削除してから、再作成を行って下さい。
※You can not modify each information of registered destination wallet address later.Please delete once, please re-create.
【削除手順(Delete procedure)】
①「禁用地址」をクリックすると、以下のような画面が出て、登録したウォレットアドレスが一覧表示されます。
When you click "prohibited site site", the following screen will appear and list the registered wallet addresses.

②削除したいウォレットアドレスの下にある「禁用」をクリックすれば、以下の表示が出て削除完了です。
If you click "Forbidden" under the wallet address you want to delete, the following message appears and the deletion is complete.