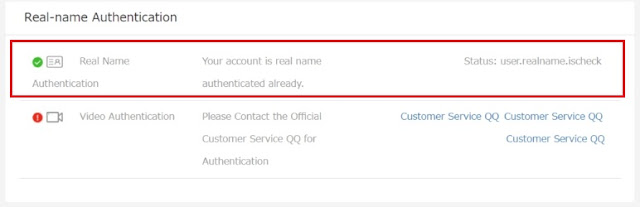本人確認の申請
~Apply for identification~
KEXから外部ウォレットへ送金するために必要となります。
In order to remit money from KEX to external wallet, it is necessary procedure.
【申請手順(Application procedure)】
①「User Center」をクリックし、個人画面へ移動します。
セキュリティ設定等が完了していれば、下図のような表示となります。
画面下部の「Real-name-Authentication」が、本人確認の申請をする項目です。
赤枠の「Two Level Certification」をクリックします。
①Click "User Center" and move to the personal screen.If the security settings etc. are completed, the display will be as shown below."Real-name-Authentication" at the bottom of the screen is an item to apply for identity confirmation.Click "Two Level Certification" in the red frame.
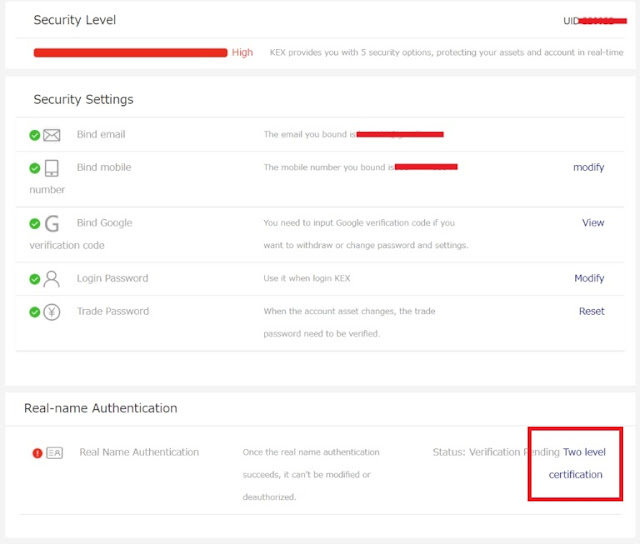
②画面が切替ります。
各項目を入力、アップロードし「KEX User Agreement」の利用規約に同意しチェックボックスに✔します。
各項目説明、画像アップロードの注意点は下記のとおりです。
② Screen changes.
Please input and upload each item, agree to the terms of use of "KEX User Agreement" and ✔ in the checkbox.
Each item explanation, caution points of image uploading are as follows.

【各項目について(About each item)】
●Real Name
本名を入力(ローマ字、アルファベット入力)。
姓名(Last name/First name)
Enter your real name.
●Upload the photo of your ID card
運転免許証表面(顔写真側)+申請本人の顔、一緒に撮影し画像データをアップロードします。(画像データ作成の注意点をご確認下さい)
Take a picture of the face of the driver's license (face photo) + the face of the applicant together and upload the image data. (Please check the notes on image data creation)
●Upload the photo of your passport
運転免許証裏面+申請本人の顔、一緒に撮影し画像データをアップロードします。
(画像データ作成の注意点をご確認下さい)
Shoot the back of the driver's license + face of the applicant together and upload image data. (Please check the notes on image data creation)
~画像データ作成の注意点~
・顔がはっきりとうつっていること
・背景が白いこと(顔と背景が混同しない)
・運転免許証の文字が鮮明にうつっていること
・運転免許証の文字が左右反転していないこと
→スマートホン自撮りの場合、左右反転した状態になるので注意
・アップロードする写真(画像ファイル)は、ファイルサイズは500KB前後
・The face is clear
・The background is white (face and background are not confused)
・Characters of a driver's license are clear
・Characters of a driver's license must not turn left and right
→ When taking self-taking with a smartphone, note that it turns left and right, so be careful
· For uploaded photos (image files), the file size is around 500 KB
なお、運転免許証ではなくパスポートを用いる場合は、顔写真や有効期限のページと、住所や電話番号のページの、2つがあれば可能だと思います。写真(画像ファイル)を用意する上での注意点は同上。
In addition, if you use a passport instead of a driver's license, I think that it is possible if there are two pages: a face photo, an expiration date page, and an address and telephone number page. The same notes on preparing pictures (image files) are the same as above.
③全ての項目を入力し終えたら「Submit」をクリックし、以下の画面に切替って申請完了です。
③ When you have finished entering all the items, click "Submit" and switch to the screen below and the application is completed.
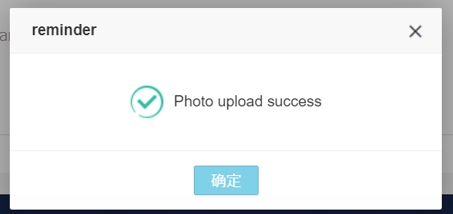
④個人画面に戻ります。
「Verification Pending」の文字通り、申請の承認待ちの状態です。
承認完了までは数時間かかります。
④ You will return to the personal screen.
It is literally waiting for approval of "Verification Pending".
Approval will take several hours to complete.
承認されると、下図のように緑の✔がつき本人確認の完了です。
When it is approved, it is completion of identity verification with green ✔ as shown below.