Personal Asset
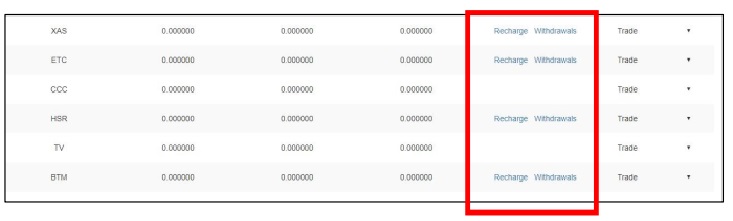
コインの入出金に関する操作は赤枠部分をクリックして行います。
基本通貨がUSDTの為、海外取引所での取引を行う場合、メジャー通貨を入金することが多いようです。
To operate coin withdrawal / payment, click on the red frame part.
Because the base currency is USDT, it seems that when you do business at overseas exchanges, you often deposit major currency.
お持ちの通貨を取引所に送金したい場合は送金する通貨の「Recharge」をクリックします。
If you want to transfer your currency to the exchange, click "Recharge" in the currency you want to send.

初回に送金を行う場合「Click to get the Deposit address」をクリックしアドレスの作成を行います。表示されたアドレスにコインを送金します。
When transferring money for the first time Click "Click to get the Deposit address" to create an address. Move the coin to the displayed address.
注意~attention~
送金先の間違い、送金ミスによる損害等はご自身の責任となり戻る確率は非常に低いです。ご注意下さい。
The mistake of the remittance destination, the damage due to the remittance mistake, etc. are your own responsibility and the probability of returning is very low. be careful.
場合によっては通貨にタグを入力する必要があります。
もし、送金アドレスとタグ(メッセージ)の入力が必要と記載がある場合は、必ずタグ(メッセージ)も入力してください。 例 NEMなど
In some cases it is necessary to enter a tag in currency.
If there is stating that it is necessary to enter remittance address and tag (message), be sure to also enter a tag (message). Example NEM etc.
アドレスに間違いがなくても、タグ未入力により反映されない場合もあるのでご注意下さい。
Even if the address is correct, please be careful because it may not be reflected by untagged tags.