BUY
ETH(イーサリアム)でGBT(グリーンボックストークン)を購入することができます
You can purchase GBT (Green Box token) with ETH (Ethereum)
①メニューの「BUY」をクリックすると以下の入力画面が表示されます。
Click "BUY" in the menu, the following input screen will be displayed.
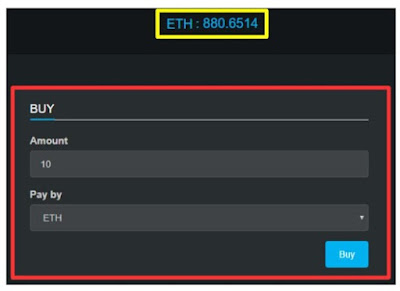
②購入は赤枠内から行います。
※黄色枠:現在のレート、1ETHあたりのGBT数量が表示
Purchase is done from within the red frame.
※Yellow frame: Current rate, GBT quantity per ETH displayed
・Amount:購入するGBT量を入力(入力は1GBTから可能)
・Pay by:ETHを選択
‣Amount:Enter the number of purchases (Purchase from 1 GBT)
‣Pay by:Select ETH
内容を確認し「Buy」をクリック
Confirm contents and click "Buy"
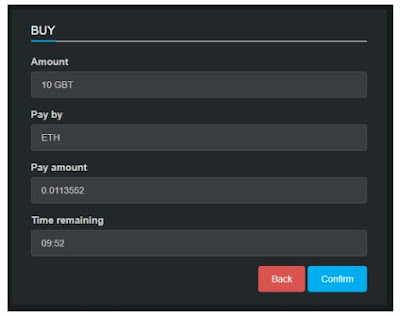
④確認画面が表示されます
The confirmation screen will be displayed
・Amount:購入するGBTの数量
・Pay by :支払いに使用する通貨、コイン、トークンの種類
・Pay amount :選択した通貨、コイン、トークンの支払い数量
・Time remaining:この購入完了までの有効期限が表示
‣Amount:Quantity of GBT to purchase
‣Pay by :Type of currency, coin, token used for payment
‣Pay amount :Payment quantity of selected currency, coins, tokens
‣Time remaining:Expiration date until this purchase is indicated
問題がなければ「Confirm」をクリックし購入申請を行います。
※購入をやり直したい場合は「Back」をクリックすると入力画面へ戻ります
If there is no problem, click "Confirm" and apply for purchase.
※If you want to redo the purchase, click "Back" to return to the input screen
確認画面には10分の有効期限が設けられており、10分経過すると入力画面に自動で戻ります。
The confirmation screen has an expiration time of 10 minutes and automatically returns to the input screen after 10 minutes have elapsed.
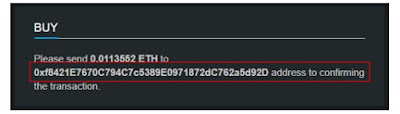
⑤購入申請するとこのような画面が表示されます
Such a screen will be displayed when you make a purchase request.
画像解説:購入完了するために、ウォレットアドレス
Image commentary: To complete purchase, wallet address
「0xf8421E7670C794C7c5389E0971872dC762a5d92D」に0.0113552 ETH送金してください
Please transfer 0.0113552 ETH to "0xf8421E7670C794C7c5389E0971872dC762a5d92D".
送金完了までの有効期限は48時間。期限を過ぎた場合、購入はキャンセル扱いとなります。
The expiration date until remittance completion is 48 hours. If the deadline expires, purchase will be canceled.
注意!!(attention)
ご自身のETHウォレットから、指定されたウォレットアドレスに表示されている金額を送金してください。送金先ウォレットアドレスを間違えないよう、十分確認してから送金を行ってください。
重複入金、送金アドレス相違による送金ミス、期限切れ後の送金などは一切返金対象になりません。
もし、画面を閉じて送金先アドレスや送金金額が分からなくなった場合は、HISTORYで確認することができます。
Please remit the amount displayed at the specified wallet address from your "ETH Wallet". Make a remittance after checking sufficiently that you do not mistake the wallet address to which you send money.
No duplicate deposit, remittance mistake due to remittance address difference, remittance after expiration, etc. will not be refunded at all.
If you close the screen and you do not know the remittance destination address or remittance amount, you can confirm with HISTORY.