System管理更新費の支払い方法
バックオフィスにログインします
オレンジ色のボタンが新しく追加されています
Log in to the back officeOrange button is newly added
※支払いを行う前にARM Wallet内に更新に必要なGBT数量がある事をご確認下さい
※登録の際に発行されたARM Wallet(ボーナスが支払われているWallet)でのお支払いしかできませんのでご注意下さい
※Before making a payment, you need to confirm that there is a GBT quantity necessary for updating in "ARM Wallet".※You can only pay with "ARM Wallet (Wallet paid for bonus)" issued at the time of registration.
上部のSystem管理更新費の支払いボタンをクリックします。
Click the "System administration update payment" button at the top.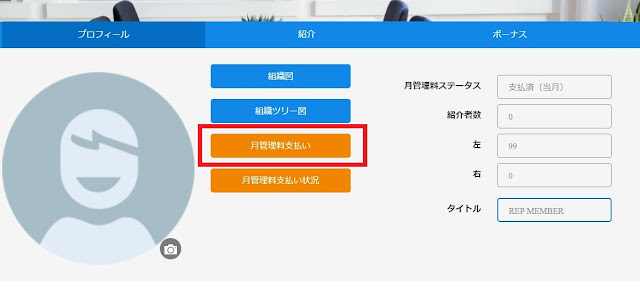
更新を行うIDにチェックを入れます(IDを複数選択することも可能)
次に「1カ月分を支払う」又は、「1年分を支払う」をクリックします。
Select ID to update (Multiple IDs can be selected).Next, click "Pay for one month" or "Pay for one year".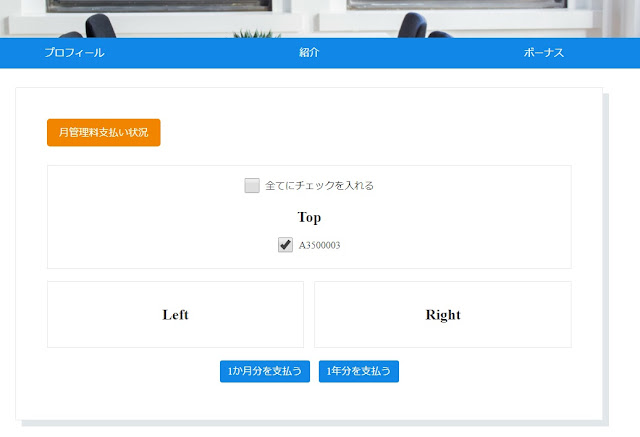
選択したIDや期間、必要なGBT数量が表示されます。
選択した内容を確認して、「次へ」をクリックします。
The selected ID, period, and required GBT quantity are displayed.After confirming the selected contents, click "Next".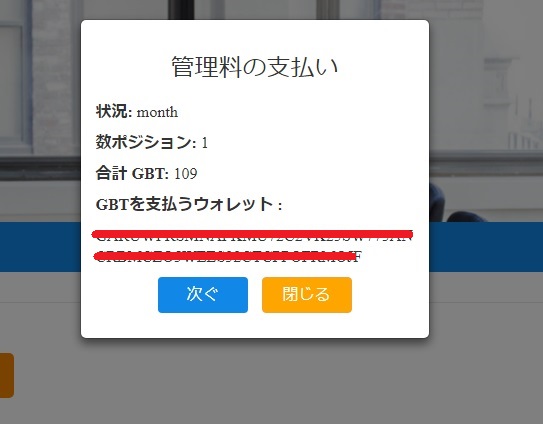
ARM Walletにログインする際に使用しているパスワードを入力します。
Enter the password used to log in to "ARM Wallet".
ログインができると、すぐにグーグルの二段階認証の画面になります。
現在ARM Walletで使用している二段階認証コードを入力して、確定をクリックします。表示された数量通り自動で支払いが行われます。
下画像のように、緑色の文字で「月管理料を支払いました」と表示されれば成功です。
Once you can log in, you will see Google's "Two Step Verification" screen.Enter "Two-step verification code" currently used for "ARM Wallet" and click on the confirmation.Payment will be made automatically according to the displayed quantity.It will be successful if you get a message saying "I paid the monthly management fee" with the green letters like the bottom picture.
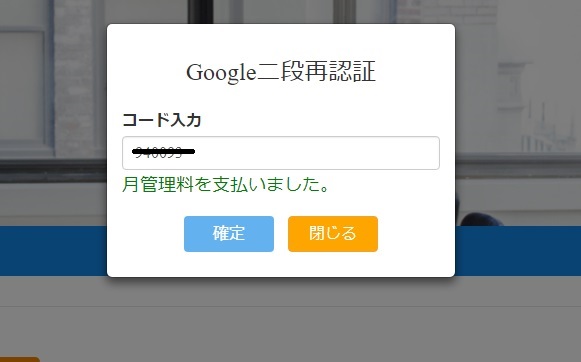
支払い履歴は「SYSTEM更新費支払い状況」で確認することができます。
Payment history can be confirmed by "SYSTEM update cost payment situation".
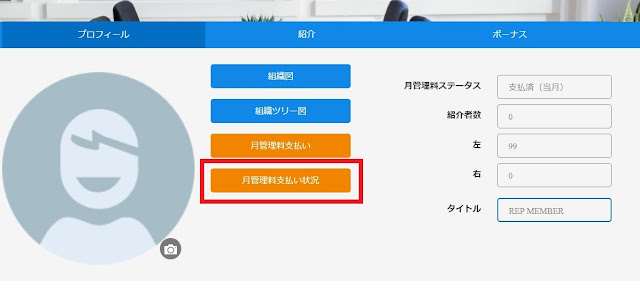
支払いは、翌月分を先に支払うかたちので、当月に支払いを行うと翌月が支払い済みと表示されます。
例)6月に支払いを行った場合7月に支払済と表記されます。
Since we pay the next month's amount first, payment of the current month will show that the following month has been paid.
Example) When payment is made in June In July "payment completed" is written.
