USERの登録方法
~How to register USER~
登録は3種類のアカウントタイプがあります。
登録はアプリでのみ行いますので、先にアプリのダウンロードが必要です。
Registration has three types of "account type".
Registration is done only with the application, so you need to download the application first.
【USERの登録方法(How to register USER)】
USERはメールアドレスのみで登録可能です。
USER can be registered only by e-mail address.
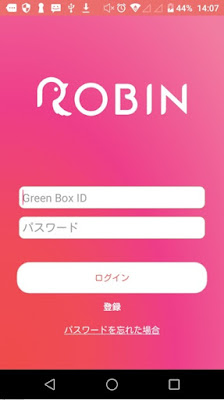
①アプリのダウンロード終了後、アプリを起動し「登録」をタップします。
After downloading the application, start the application and tap "Register".

②「USER」にチェックを入れ、「次へ」をタップします。
Check "USER" and tap "Next"
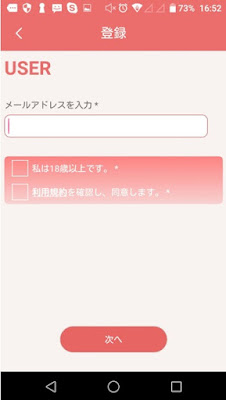
③メールアドレスを入力、チェックボックスを入力し「次へ」をタップします。
Enter your email address, enter a check box and tap "Next".
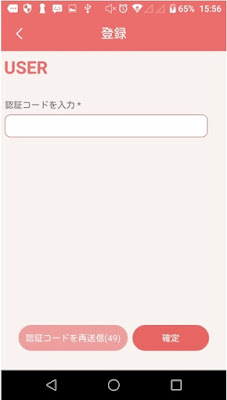
④登録メールアドレスに認証コードが送られます。
送られてきた認証コードを入力、「確定」をタップします。
An authentication code is sent to the registered mail address.Enter the authentication code sent and tap "confirm".

⑤認証されれば、上記画面になり登録完了です。
登録したメールアドレスにGreen Box IDが届きます。
If it is authenticated, it becomes the above screen and registration is completed."Green Box ID" will be sent to the registered e-mail address.