~二段階認証の設定~
①ホーム画面の「歯車マーク」をタップ、「二段階認証の設定」を選択
Tap "Gear Mark" on the home screen and select "2 step verification setting"
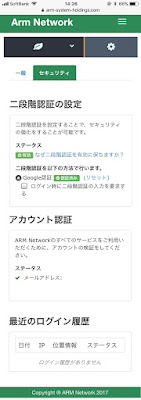
②二段階認証アプリを起動
Launch "Two-step verification application"
③「Arm Network」に表示されている6ケタをコピー
Copy six digits shown in "Arm Network"
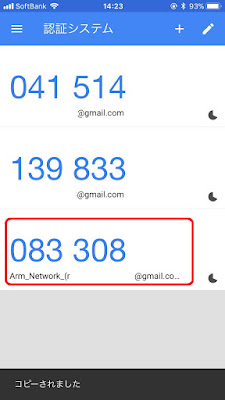
④二段階認証の設定画面に戻る
※iPhoneであればホームボタンをダブルタップし作業途中の画面を選択
(ホーム画面に戻って再度アプリを起動するのではなく、現在作業中のものを使う)
Return to the setting screen of "Two-step authentication"
※ For iPhone Double tap the home button to return to the screen in the middle of the work.(Instead of starting the application again by returning to the home screen, use the one currently being worked on)
⑤コピーした数字をペーストし、「検証」をタップ
Paste the copied numbers and tap "Verify"

⑥二段階認証のリセットコード保管にチェック入れ、次へをタップ
Check "Save reset code" in "Two-step authentication" and tap "Next".

⑥設定完了
Setting complete