~ホーム画面の見方~
~How to read the home screen~
【ホーム画面~Home Screen~】
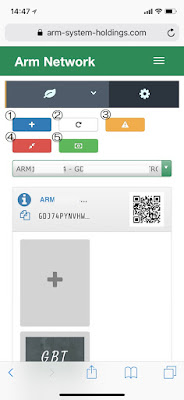
①新規ウォレット作成
Create a new wallet
②ウォレットをインポートします
Import wallet
③ウォレットをアクティブにします
Activate wallet
④ウォレットを統合します
Integrate Wallet
⑤発行者モード
Issuer mode
【設定画面~Setting screen~】
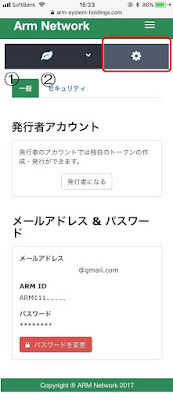
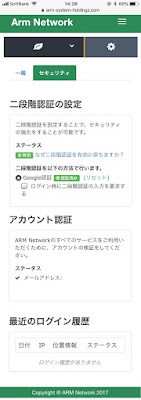
赤枠「歯車マーク」タップします。
Red frame "Gear mark" tap.
①一般設定
General settings
②セキュリティ設定
security settings
【送信先アドレス管理画面~Address management screen~】

①ホーム画面から、木の葉マークをタップする。
From the home screen, tap the leaves of the tree.
②「送信先アドレス管理」をタップすると登録がでてきます。
送金先のウォレットアドレスの登録、削除がここで行える。
Tap "Destination address management" to register.
You can register and delete the wallet address of the remittee here.
【ウォレット取引履歴~Trading History~】

①ホーム画面から、木の葉マークをタップする。
From the home screen, tap the leaves of the tree.
②「ウォレット取引履歴」をタップすると送金、インポート、トラスト等各履歴が表示されます。
When you tap "Wallet transaction history", each history such as remittance, import, trust etc. is displayed.