FREE MEMBERの登録方法
~How to register FREE MEMBER~
登録は3種類のアカウントタイプがあります。
登録はアプリでのみ行いますので、先にアプリのダウンロードが必要です。
Registration has three types of "account type".
Registration is done only with the application, so you need to download the application first.
Registration is done only with the application, so you need to download the application first.
【FREE MEMBERの登録方法(How to register FREE MEMBER)】
FREE MEMBERの登録には紹介者のIDの入力が必要です。
紹介者がいないと登録はできませんのでご注意下さい。
In order to register FREE MEMBER, it is necessary to enter ID of introducer.Please note that you can not register unless there is an introducer.
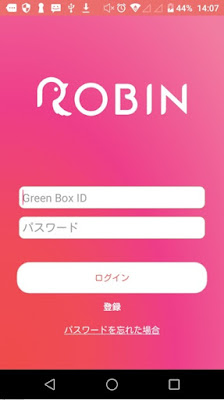
①アプリのダウンロード終了後、アプリを起動し「登録」をタップします。
After downloading the application, start the application and tap "Register".

②「FREE MEMBER」にチェックを入れ、「次へ」をタップします。
Check "FREE MEMBER" and tap "Next".

③必要項目を入力後、「確定」をタップします。
After entering the necessary items, tap "confirm".
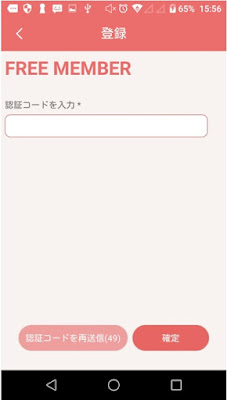
④登録メールアドレスに認証コードが送られます。
送られてきた認証コード入力、「確定」をタップします。
An authentication code is sent to the registered mail address.Tap on the input authentication code input, "confirm".
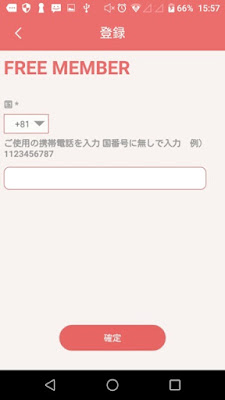
⑤電話番号を入力します。
Enter your mobile phone number.
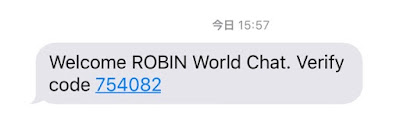
⑥登録した電話番号に、SMSで認証コードが送られてきます。
コードの有効時間内に、入力し「確定」をタップします。
An authentication code will be sent to the registered mobile phone number by SMS.Enter within the effective time of the code and tap "confirm".
これでFREE MEMBERの登録は完了です。
登録したメールアドレスにGreenBoxIDが届きます。
Registration of FREE MEMBER is now complete.GreenBoxID will be sent to the registered e-mail address.