タグ付けせずに送金した場合の対処方法
~How to deal with remittance without tagging~
KEXへ送金時、タグ付け(メッセージ欄にユーザーID貼付けを忘れる)せず送金した場合のKEXへ問い合わせする方法です。
When sending money to KEX, it is a method to inquire KEX when remitting without tagging (forget to paste user ID in message field).
【手順~procedure~】
①TRIAMブロックスキャンにアクセスします
Access TRIAM block scan
https://dashboard.triamnetwork.com
②TRIAMウォレットにログインします
Log in to TRIAM Wallet
https://wallet.triamnetwork.com/login
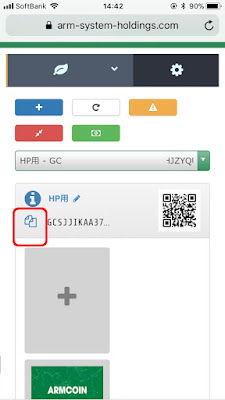
③KEXに送金を行ったウォレットアドレスをコピーします
Copy the wallet address you sent money to KEX
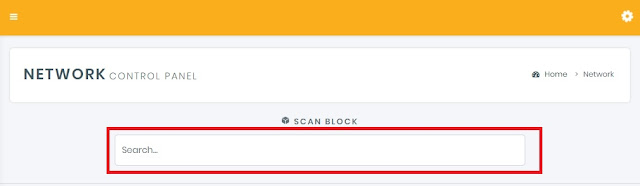
④TRIAMブロックスキャンホーム画面の赤枠「Search」にコピーしたアドレスを貼付けます
TRIAM Block Scan Paste the copied address to the red frame "Search" on the home screen.

⑤スクロールすると入力したアドレスの取引履歴が表示されます
When you scroll, the transaction history of the entered address is displayed.
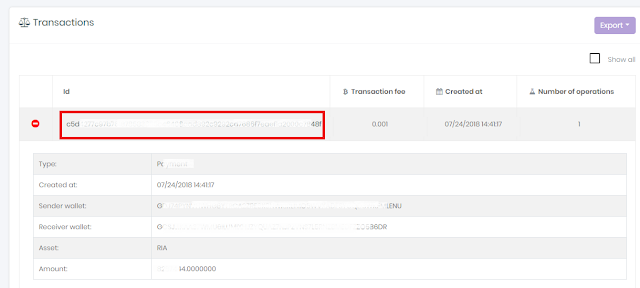
⑥取引一覧からKEXへ送金した履歴を探し、赤枠のTX IDをコピーします
※赤枠の英数字が取引番号です
Look for the remittance sent to KEX from the transaction list, and copy the TX ID of the red frame.
※The alphanumeric characters in the red frame are transaction numbers.
⑦KEXへ問合せのメールをつくります
以下【KEXに登録したメールアドレスより送信】の(1)~をメールに記載しservices@kex.comへ送ります。
I will make a mail of inquiry to KEX.
【Send from e-mail address registered in KEX】 (1) Send the contents of ~ in e-mail and send it to services@kex.com.
【KEXに登録したメールアドレスより送信】
~Send from the email address registered in KEX~
(1)RIA ID
(2)RIA Walletアドレス(KEXへ送金したもの)
(3)お名前(ローマ字)
(4)KEX ID
(5)TX ID(手順①~⑥でコピーしたもの)
(6)以下の英文
On remittance, I sent without a tag.
I will send the TX ID .
Please respond properly.
※内容は、タグ付けなしで送金したTX IDを送るので対応を依頼する文面
(1) RIA ID
(2) RIA wallet address (remitted to KEX)
(3) Your name
(4) KEX ID
(5) TX ID (copied in steps ①~⑥)
(6) The following English sentence
On remittance, I sent without a tag.
I will send the TX ID .
Please respond properly.