~ログインパスワード再設定~
~Resetting a password~
◆はじめに必ずお読みください(Please read first)◆
パスワードを変更するたびに、すべてのウォレットがブロックされます。そのため、変更する前に各ウォレットの秘密キーが手元にあることをご確認下さい。
Every time you change your password, all wallets are blocked. Therefore, please confirm that the private key of each Wallet is at hand before changing.
【設定手順】
①ログイン画面、赤枠をタップ。
Tap the login screen, red frame.
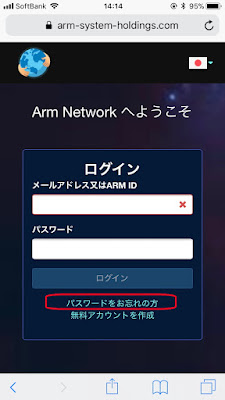
②メールアドレスを入力し「パスワード再設定のコードを送信」をタップ。
Enter your email address and tap 'Send password resetting code'.

④「送信」をタップ後、入力したアドレスに"再設定コード"が記載されたメールが送られてくるので、開封します。
After tapping "Send", e-mail with "reset code" is sent to the address you entered, so we will open it.
⑤開封し、赤枠8ケタのコードをコピーします。
Open the mail and copy the code of the red frame 8 digits.

⑥作業途中のArm Network画面に戻ります。
※iPhoneの場合ホームボタンをダブルタップ→作業画面を選択を意味します。
You will return to the Arm Network screen that is in progress.
※For iPhone it means to double-tap the home button = select the work screen.
⑦コピーしたコードを貼付け、新規・確認用パスワードを入力後「パスワードの変更」をタップします。
Paste the copied code, enter the new / confirmation password, then tap "Change password".
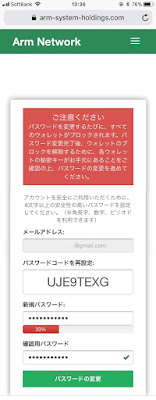
「完了」の画面になれば変更完了です!
Changing is completed if it comes to "completion" screen!
◆注意(attention)◆
パスワードを変更するたびに、すべてのウォレットがブロックされます。パスワード変更完了後、各ウォレットのブロックを解除してください。
解除手順はコチラをご参照下さい。
Every time you change your password, every wallet is blocked.Please clear the block of each wallet after the password change is completed.
For the release procedure, please click here.