Share Wallet
Share Walletとは複数人で1つのウォレットを共有する機能を持ったウォレットです。例えば、夫婦や家族で共有する場合、会社の複数管理者で共有したい場合などに利用します。
ひとつのウォレットで最大10名までの共有が可能です。又、共有者への権限を設定することで、送金やトラスト、ウォレットの変更など共有者の承認がなければ実行できなくすることも可能です。
ショップ決済に利用するウォレットや、会社用ウォレットとして幅広くご活用頂けるでしょう。
"Share Wallet" is a wallet with the ability to share one wallet by multiple people. For example, when sharing with a couple or family, if you want to share with multiple administrators of the company, use it.
Up to 10 people can share with one wallet. In addition, it is also possible to make it impossible to execute it unless there is a shareholder's approval such as remittance, "trust", change of wallet, etc. by setting the authority to the sharer.
You can use it widely as a wallet used for shop settlement and company wallet.
【作成手順】
①共有する為のウォレットを通常のウォレットで作成します。(まず通常のウォレットをアクティブにする必要があります)
②メニューのShare Walletを選択します。
③【ウォレット設定】を選択します。
④Share Walletにしたいウォレットを選択します。Share Walletにしたウォレットは通常ウォレットとしての使用は出来なくなります。取り消しや通常ウォレットに戻すことも出来ません。
⑤権限値の設定を行います。(設定詳細は以下)
①Create a wallet for sharing by creating a normal wallet.(You first need to activate your regular wallet)
② Select "Share Wallet" in the menu.
③ Select "Wallet setting".
④Select the wallet you want to "Share Wallet". However, you can not usually use Wallet as "Wallet" if you set it to "Share Wallet". It can not be canceled or returned to normal wallet.
⑤Set the authority value (setting details below)
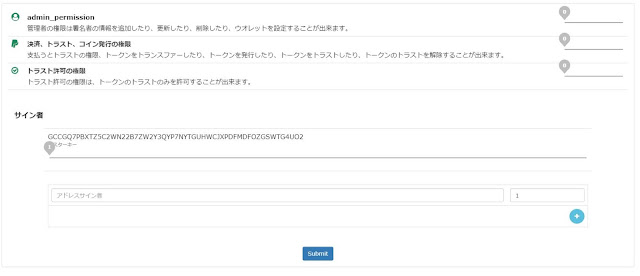
各項目の権限をポイントで設定します。ポイントとは権限比率です。
Set the authority of each item with a point. Point is the authority ratio.
例を挙げて説明します。
I will give you an example.
例)Share Walletを3人で共有する場合の設定例
Example) Sharing Share Wallet with 3 people
まず、共有する為のアカウントを作成し、その中に1つのアクティブウォレットを作ります。
そのアカウント内のメニューのShare Walletから設定を行います。
画面一番下のサイン者の項目で共有者を追加します。
入力は共有者のアカウント内にあるウォレットアドレスを入力します。
First, create an account for sharing, and make one active wallet in it.
Make the setting from "Share Wallet" in the menu in that account.
Add "Shared" in the "signer" item at the bottom of the screen.
For input, enter the wallet address in the sharer's account.
Aさん(Ms. A) GCCGQ7PBXTZ5C2WN22B7ZW2Y3QYP7HDJKALDAHFOZGSWTG4UO2
Bさん(Ms. B) GCCGQ7PBXTZ5C2WN22B7ZW2Y3QYP7HDJKALDKJDA5ADMK88KJAD
Cさん(Ms. C) GCCGQ7PBXTZ5DADAD2545ADAD5d5dAdadmaskdadadadldapAA45
アドレス入力の右横にあるテキストボックスは、それぞれの権限比率を設定します。権限の最大値は10です。
In the text box to the right of the address input, set the authority ratio of each. The maximum authority is 10.
例えば、3人が同じ権限として設定をした場合以下の通りです。
For example, if 3 people set as the same authority, it is as follows.
マスターキー(管理アカウント)Master key(Managed account) Point 1
Aさん ポイント3 Ms. A Point 3
Bさん ポイント3 Ms. B Point 3
Cさん ポイント3 Ms. C Point 3
管理権限、決済・トラスト・コイン発行の権限、トラスト許可の権限 この全ての権限を10ポイント設定とした時、全ての操作を行うには管理アカウントと3人の承認操作がない限り操作完了はできません。
"Administrative authority" "Authority for settlement · trust · coin issuance" "authority for trust permission" When all these authorities are set to 10 points, unless there is a management account and three approval operations to perform all operations It can not be completed.
管理権限、決済・トラスト・コイン発行の権限、トラスト許可の権限 この全ての権限を6ポイントに設定した時、3人のうち2人の承認操作があれば操作は完了します。
"Administrative authority" "Authority for settlement · trust · coin issuance" "authority for trust permission" When all these authorities are set to 6 points, the operation is completed if there are approval operations of 2 out of 3 people.
管理権限、決済・トラスト・コイン発行の権限、トラスト許可の権限 この全ての権限を3ポイント以下で設定した時、3人のうち1人の承認で全ての操作が完了します。
"Administrative authority" "Authority for settlement · trust · coin issuance" "authority for trust permission" When all these authorities are set with 3 points or less, all operations are completed with 1 person approval.
権限設定はそれぞれ別々のポイント設定が行えます。
A different point setting can be done for each authority setting.
管理権限10ポイント(Management institution 10 points)
決済・トラスト・コイン発行の権限5ポイント
Authority of issuing "settlement" "trust" "coin" 5 points
トラスト許可の権限3ポイント など
"Trust" permission authorization 3 points etc.
※ただし、管理権限のポイント数は、決済・トラスト・コイン発行の権限、トラスト許可の権限のポイント数を下回ることはできません。トラスト許可の権限のポイント数は、管理権限、決済・トラスト・コイン発行の権限のポイント数を上回ることはできません。
However, "Number of points of administrative authority" can not be less than the number of points of "settlement, trust, coin issuing authority" "authority of trust permission". The number of points of "authority of trust permission" can not exceed the number of points of "administrative authority" "authority of settlement · trust · coin issuance".
マスターキーはShare Walletアカウントから操作を行う場合の権限ポイントです。マスターキーに多くのポイント権限を与えるとShare Walletアカウントにログインして操作を行った場合、全ての操作が完了してしまうなど、共有の意味をなさない結果となる為、望ましくありません。
The master key is the authority point when operating from "Share Wallet account". Giving many point authority to the master key, logging in to "Share Wallet account" and doing the operation, it is undesirable because all operations are completed, which will result in meaningless sharing.
応用(Advanced version)
例)Example)
管理権限 10ポイント
決済・トラスト・コイン発行の権限 8ポイント
トラスト許可の権限 4ポイント
マスターキー 5ポイント
Aさん 6ポイント
Bさん 4ポイント
Cさん 4ポイント
Management authority 10 points
Authority of settlement · trust · coin issuance 8 points
Trust permission authority 4 points
Master key 5 points
Mr. A 6 points
Mr. B 4 points
Mr. C 4 points
とした際、 管理権限に関連する操作を行う場合、Aさんはもう 1 人の誰かがいれば操作を完了することが出来ます。Bさん、Cさんは3人が承認を行わなければ操作完了はできません。
When you do the operation related to "administrative authority", Mr. A can complete the operation if there is someone else. Mr. B and Mr. C will not complete the operation unless three people approve.
決済、トラスト、コイン発行の権限は Aさん、Bさん、Cさんともに自分ともう一人の承認が必要です。
Authority for settlement, trust, and coin issuance, A, B, C also requires approval of himself and another person.
トラスト許可の権限は各自、自分だけの操作で完了することが出来ます。 このように権限ポイントを振り分けることで、色々な権限設定を行うことが出来ます。
You can complete the authority of trust authorization by your own operation. By sorting out such authority points, various authorities can be set.
共有参加した人の承認操作方法
Approval operation method of person who shared participation
操作は全てあなたのウォレットアカウントから行えます。 共有した方の誰かが操作を行った場合、あなたのカウント画面上部にある鐘の図に数字が表示されます。数字は保留取引数を示しています。承認操作が必要な場合、登録メールアドレスに承認メールも送信されます。
All operations can be done from your "Wallet account". If someone who shares the operation, numbers will be displayed in "Bell's picture" at the top of your count screen. Numbers indicate the number of pending transactions. If an approval operation is required, an approval mail will also be sent to the registered e-mail address.
鐘の図をクリックすることで保留取引の内容が表示されます。
By clicking "Bell's picture", the contents of the pending transaction is displayed.

承認保留をクリックすると操作内容が表示されます。画面一番下に「承認ボタン」があります。取引内容や操作内容に問題がなければ「承認ボタン」をクリックし、最後にあなたのアカウントの二段階認証を行います。
これであなたの権限分の承認を行いました。残りの承認ポイントを共有者によって全て承認されるまで、保留操作は実行されません。
Click on approval pending to display the operation contents. There is an "approval button" at the bottom of the screen. If there is no problem with the content of transaction or operation, click "Approve button" and finally 2-step verification of your account will be done.
I approved your authority by this. The hold operation will not be executed until all share points approve the remaining approval points.
これは、会社組織で例えるならば、課長決済、部長決済、社長決済がなければお金を送金出来ないようにするシステムと同じです。
これまでのウォレット利用方法とは完全に異なったシステムです。
どうぞ様々な分野でご活用下さい。
This is the same as a system which makes it impossible for money to be remittered without a section manager settlement, a manager's settlement, a president's settlement, if it is a company organization, for example.
It is a completely different system from the way we use wallet so far.
Please use it in various fields.