~秘密キー保存時の注意とは~
秘密キーについてはこちらを参照。
ここでは、重要な秘密キーを保存する際に気を付けること説明します。
For "secret key", see here.
I will explain here that you should be careful when saving important "secret keys".
◆iPhoneの場合(For iPhone)◆
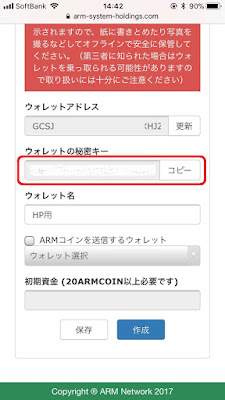
①秘密キーが発行
"Secret key" issued
②「コピー」をタップ
Tap "Copy"
保存方法の選択(Select storage method)
・紙等に自筆で書き写して管理→他のアプリを使わないので特に問題ありません
・Copy by paper with handwriting ⇒ Management ⇒ There is no particular problem as it does not use other applications
・メモアプリ等iPhoneのアプリで管理→③から以下の方法で操作してください
When managing with applications such as memo app / etc ⇒ Please operate from the following method from ③
③ホーム画面に戻り、メモアプリ等に貼り付け保存する
Return to the home screen, paste it on a memo application, etc. and save it.


④ホームボタンを2回素早く押し、上記画面に変われば作業の続きが表示された「Arm Network」をタップする
Press "Home button" twice quickly and select "Arm Network" showing the continuation of work from the above screen.
※間違っても、ホーム画面からArm Networkを開かない!!
※Even if you make a mistake, do not open "Arm Network" from the home screen‼
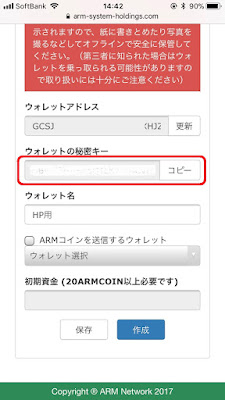
⑤先程の作業画面に戻れば、入力を続け最後まで行う
If you return to the previous work screen, continue input until the end.
以上が、秘密キー保存時の注意。
iPhoneの特性上、ホーム画面からアプリを起動すると新たな作業ウィンドウを開きます。その為、新規のウォレットアドレスと秘密キーが発行されます。
それを知らずに作業すると、秘密キーはひとつ前のが保存、2度目に立ち上げた画面でウォレット作成した(=秘密キーは保存されていない)ので、何かあった場合秘密キーが不一致でどうすることもできないという事態になるので注意が必要なのです。
That is the attention when saving the "secret key".
Due to the characteristics of the iPhone, when launching the application from the home screen opens a new task window.Therefore, new "wallet address" and "secret key" are issued.
When completing the work without knowing it, "secret key" is saved the previous one and created the wallet with the screen launched the second time, so "secret key" is not saved. So, if something happens, care must be taken because the "secret key" is inconsistent and it can not be done anyway.