REP MEMBERの登録方法
~How to register REP MEMBER~
登録は3種類のアカウントタイプがあります。
登録はアプリでのみ行いますので、先にアプリのダウンロードが必要です。
Registration has three types of "account type".
Registration is done only with the application, so you need to download the application first.
【REP MEMBERの登録方法(How to register REP MEMBER)】
REP MEMBERは紹介者コードの入力が必要です。
紹介者に紹介コードを送ってもらいます。
※紹介者コード作成についてはコチラ
REP MEMBER requires introducer code input.Have the introducer send "introduction code".
※For introducer code creation, click here.
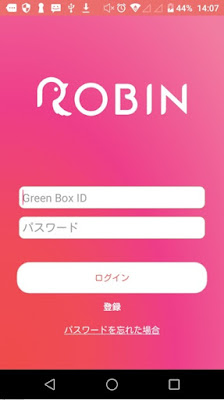
①アプリのダウンロード終了後、アプリを起動します。
「登録」をタップします。
After downloading the application, start the application.Tap "Register".
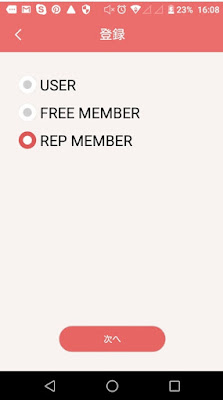
②「REP MEMBER」にチェックを入れ、「次へ」をタップします。
Check "REP MEMBER" and tap "Next".

③紹介者から送ってもらった、16桁の紹介コードを入力します。
紹介コードに誤りがなければ、数秒待つとメールアドレスが自動で表示(紹介コードが送られてきたメールアドレス)、「確定」をタップします。
Enter the 16 digit "introduction code" sent from "introducer".If there is no error in "Introduction Code", after a few seconds the mail address is automatically displayed (mail address where the introduction code was sent), tap "confirm".

④STEPにそって、必須項目を入力します。
紹介者ID等の配置情報は、入力されているポジション数のみ、選択します。
Following STEP, enter the required items.For placement information such as "introducer ID", select only the number of positions you have entered.
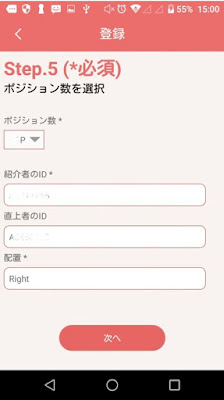
⑤最後までいくと、上記の画面となります。
再度内容を確認し、「次へ」をタップします。
As you go to the end, it will be the above screen.Confirm the contents again and tap "Next".
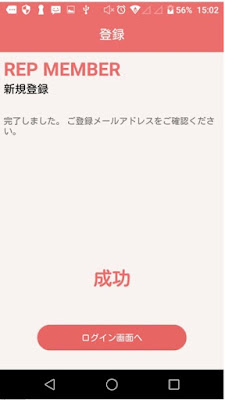
⑥こちらの画面になりましたら、登録したメールアドレスに以下の2通のメールが届いていることをご確認下さい。
When this screen is displayed, please confirm that the following two mails have arrived at the registered mail address.
1.TRIAMからWallet情報が書かれたメール
1. E-mail with "Wallet information" written from TRIAM
・ログインID(Login ID)・パスワード(Password)
・シークレットキー情報(Secret key information)
2.入金案内のメール
2. E-mail of deposit guidance
・URLをクリックし、GBTでお支払いください
Please click URL and pay with GBT