WITHDRAW
ARMウォレットのETHTをETHとして出金することができる事前に出金用のイーサリアム Walletを準備する必要があります
You can withdraw ETHT of ARM Wallet as ETH. It is necessary to prepare an Ethalium wallet for withdrawing in advance.
①メニューの「WITHDRAW」をクリックすると以下の入力画面が表示されます
Click "WITHDRAW" in the menu, the following input screen will be displayed.
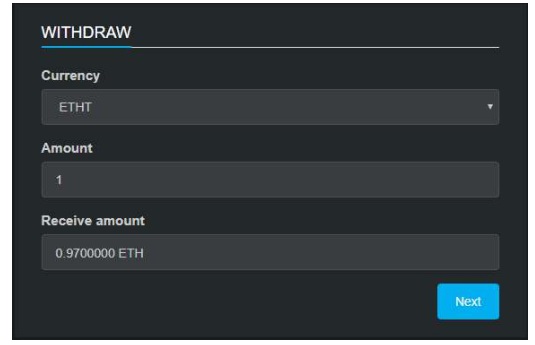
②各項目を以下の解説のとおり入力し「Next」をクリック
Enter each item as described below and click "Next".
・Currency:ETHTを選択
・Amount:出金数量を入力(数量は1から入力可)
・Receive amount:受け取るETHの数量が自動反映
※Receive amountに表示される数量は手数料3%差引後の数量
· Currency: Select ETHT
· Amount: Enter the withdrawal quantity (Quantity can be entered from 1)
· Receive amount: Automatically reflects the quantity of ETH received
※ Quantity displayed in Receive amount is 3% commission 3
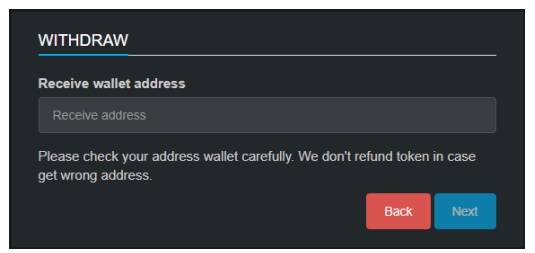
③ウォレットアドレス入力画面が表示されます
「Receive wallet address」に出金先となるイーサリアム Walletアドレスを入力
The wallet address entry screen is displayed. Input "Receive wallet address" to the address wallet address to be the destination of payment.
問題がなければ「Next」をクリックし次へ進みます。
※入力をやり直したい場合は「Back」をクリックすると前の画面へ戻ります。
If there is no problem, click "Next" and proceed to the next.
※If you wish to redo the input, click "Back" to return to the previous screen.
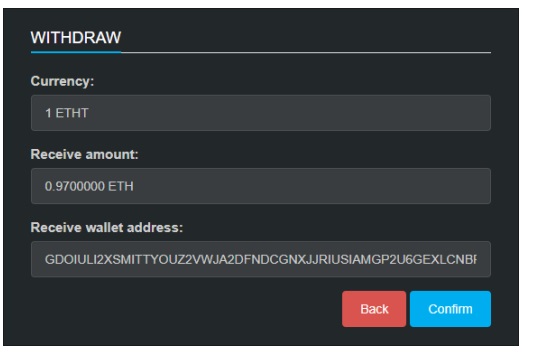
④確認画面が表示されます
The confirmation screen will be displayed.
問題がなければ「Confirm」をクリックし二段階認証へ進みます。
※入力をやり直したい場合は「Back」をクリックすると前の画面へ戻ります。
If there is no problem, click "Confirm" and proceed to "2 step verification".
※If you wish to redo the input, click "Back" to return to the previous screen.
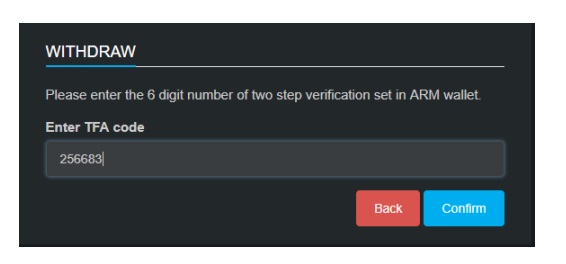
⑤送金側ARMウォレットの二段階認証コードを入力
Enter "two step verification code" of ARM wallet on remittance side.
問題がなければ「Confirm」をクリックし出金要請を完了させます。
※入力をやり直したい場合は「Back」をクリックすると前の画面へ戻ります。
If there is no problem, click "Confirm" to complete the withdrawal request.
※If you wish to redo the input, click "Back" to return to the previous screen.
「Confirm」ボタンをクリックすると、Successと表示されます。イーサリアム Walletへの出金反映は、状況により時間を要する場合があります。
When you click the "Confirm" button, Success is displayed. It may take time depending on the circumstances to reflect withdrawing money to the Enterprise Wallet.