EXCHANGEとは
GBTを内容交換(GBT→ETHT・ARMCOINへ)することができる
You can exchange GBT contents (GBT → ETHT · ARM COIN).
①メニューバーの「EXCHANGE」をクリックすると以下の内容が表示されます。
When you click "EXCHANGE" on the menu bar, the following contents are displayed.
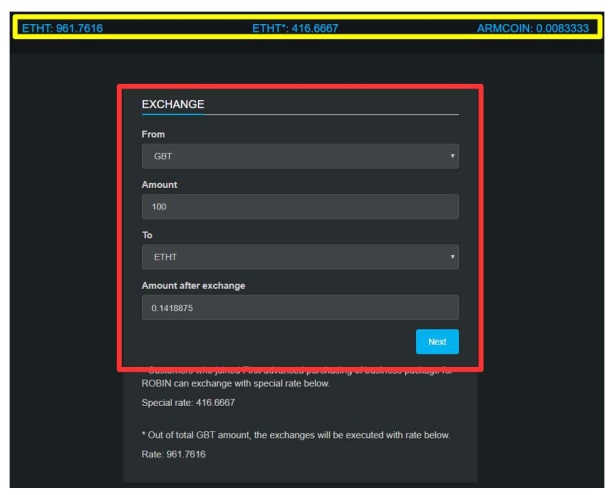
見方は次のとおりです。
The way of view is as follows.
・黄色枠:各トークンのレートが表示
・左 :1ETHTの通常GBTレート
・中央 :1ETHTの特別GBTレート
・右 :1ARMCOINのGBTレート
・Yellow frame : The rate of each token is displayed
・Left : 1 ETHT normal GBT rate
・Central : 1 ETHT special GBT rate
・Right : 1 ARMCOIN GBT rate
②購入は赤枠内から行います
Purchases are made from within the red frame.
・From :交換に出すトークン(手放すトークン)を選択
・Amount :交換に出すトークンの数量入力(1から入力可)
・To :交換後の受け取るトークンを選択
・Amount after exchange:受け取るトークンの数量が自動反映
※Amount after exchangeに表示される数量は手数料2%差引後の数量
・From: Select a token to give out to exchanges (hands-to-go token)
・Amount: Quantity input of token to be exchanged (can be input from 1)
・To: Select token to receive after replacement
・Amount after exchange: Automatically reflects the quantity of tokens to receive
※The quantity displayed in Amount after exchange is the commission 2% after the amount subtracted
入力を終えたら「Next」をクリック、次に進みます
When you finish entering, click "Next" and proceed.
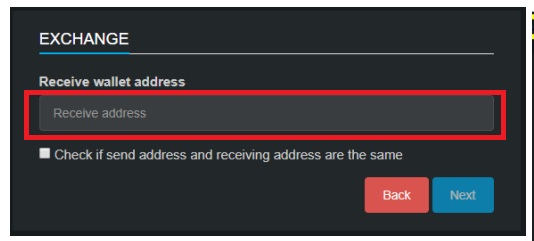
③赤枠に交換したトークンを受け取るウォレットアドレスを入力
Enter the wallet address to receive the token exchanged for the red frame.
※交換に出すトークンと交換したトークンを同じウォレットで処理する場合は
「Check if send address and receiving address are the same」に☑を入れることで自動反映されます
※When processing the token exchanged with the token to be exchanged with the same wallet, it is automatically reflected by placing ☑ in "Check if send address and receiving address are the same"
問題がなければ「Next」をクリックし次へ進みます。
※入力をやり直したい場合は「Back」をクリックすると入力画面へ戻ります
If there is no problem, click "Next" and proceed to the next.
※If you want to redo the input, click "Back" to return to the input screen.
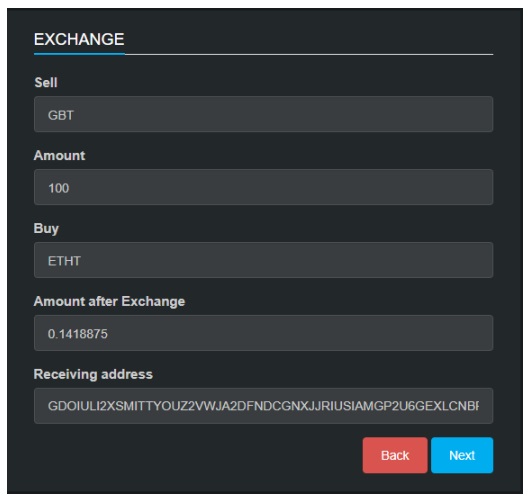
④確認画面が表示されます
The confirmation screen will be displayed.
・Sell :交換に出すトークン
・Amount:交換に出すトークンの数量
・Buy :受け取るトークン
・Amount after exchange:受け取るトークンの数量
・Receiving address:トークンを受け取るウォレットアドレス
・Sell : Token to be exchanged
・Amount: Quantity of token to be exchanged
・Buy : token to receive
・Amount after exchange: Quantity of tokens to receive
・Receiving address : Wallet address to receive token
問題がなければ「Next」をクリックし次へ進みます。
※入力をやり直したい場合は「Back」をクリックすると入力画面へ戻ります
If there is no problem, click "Next" and proceed to the next.
※If you want to redo the input, click "Back" to return to the input screen.
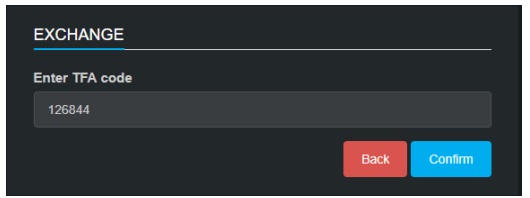
⑤送金側ARMウォレットの二段階認証コードを入力します
Enter "two step verification code" of the remittance side ARM wallet.
問題がなければ「Confirm」をクリックし交換を完了させます。
※やり直したい場合は「Back」をクリックすると入力画面へ戻ります
If there is no problem click "Confirm" to complete the exchange.
※ If you want to redo, click "Back" to return to the input screen.
⑥「Confirm」をクリックするとSuccessと表示され、即時交換が完了
When "Confirm" is clicked, Success is displayed and immediate exchange is completed.